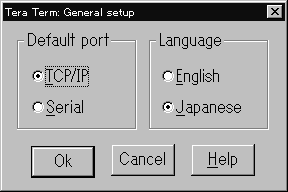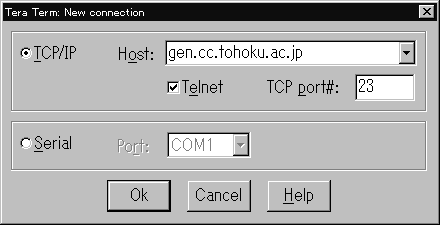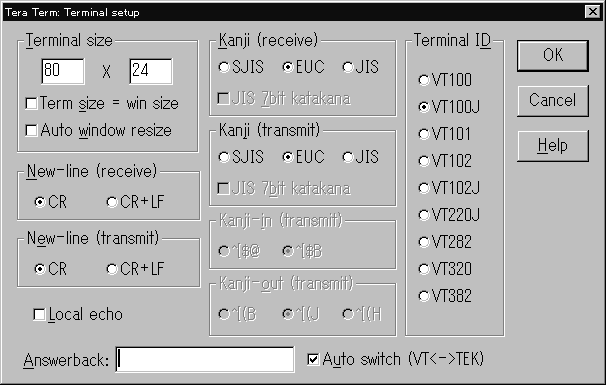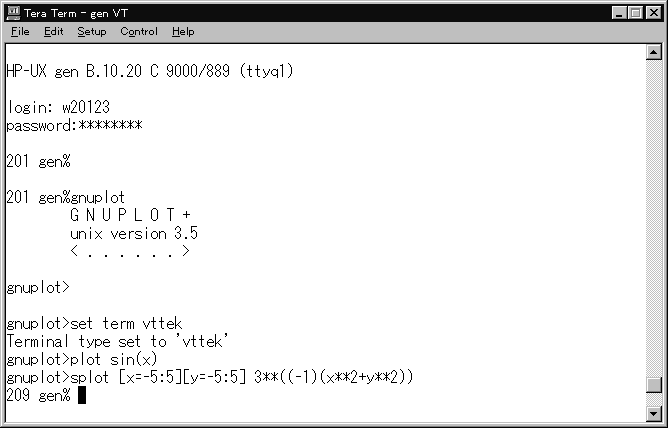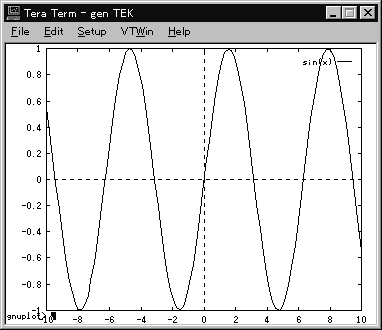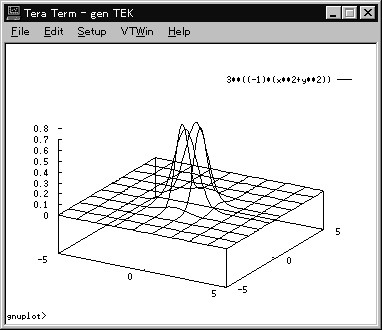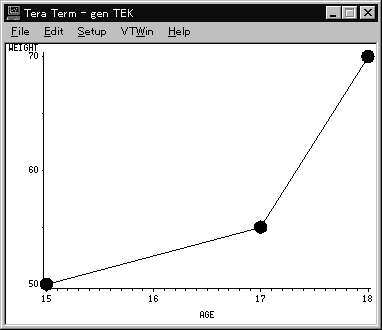パソコン端末を使った図形表示
総合情報システム運用センター 陳 国 躍
chen@cc.tohoku.ac.jp
総合情報システム運用センター 曽根 秀昭
sone@tains.tohoku.ac.jp
1 はじめに
最近,パソコン(PC)をネットワークの端末として使いワークステーション(WS)
などに接続するのが当り前になっています。
この方法は,ソフトウェアを使ってパソコンに端末の機能をもたせるということで,
端末エミュレーションといいます。
これには,大きく分けて,(1) X端末(Xウィンドウズ・システム)と,
(2) telnet端末の2種類があります。
端末エミュレーションの多くは,パソコンをtelnet端末として使い,
文字を表示させる方法です。
これは,VT100 という機種の端末のエミュレーションなので,
VT端末エミュレーションと呼ばれています。
VT端末には図形を表示する機能はありません。
一方,Windows のTeraterm(*1),または
Macintosh のNCSA telnet などには,図形端末エミュレーションの機能が
備えられており,telnet 接続によりグラフ表示をすることができます。
この機能は,テクトロニクス社の図形端末のエミュレーションなので,
Tek(Tektronix)端末エミュレーションと呼ばれています。
今回は,Windows95でTeratermを使う例を取り上げ,
パソコン端末により図形表示を行う使い方を紹介します。
2 Teratermのインストールと設定
2.1 Lhasa という解凍ソフトのインストール
ネットワーク上で配られているソフトウェアのほとんどは,
取り扱いやすさと通信時間の短縮のために,
必要なファイルを1つにまとめられています。
これを復元(解凍,展開)するLhasa(*2)
というアーカイバが必要です。Lhasa は,ネットワークのFTPサーバなどから,
あるいは雑誌の付録のCD-ROMなどから入手できます。TAINS上では,
- http://ayanami.gw.tohoku.ac.jp/ftp/index.html
- ftp://ftp.tohoku.ac.jp/pub/win/archiver/
にあります。いずれかの方法で Lhasa011.exe (バージョンにより,ファイル
名が変わります。)を入手した後,そのファイルをダブルクリックすると,
自動的にインストールされて図1に示すアイコンが画面上に表れます。
2.2 Teratermのインストール
Windows95 用の Teratermは ttermp20.zip という名前で,TAINS上では,
- http://ayanami.gw.tohoku.ac.jp/ftp/index.html
- ftp://ftp.tohoku.ac.jp/pub/win/network/term/teraterm/
から入手できます。
これを Lhasa で解凍すると,図2に示す ttermpro のアイコンが現れます。
Windows3.1用の ttermv13.zip も,同じところに置いてあります。
Macintosh の場合には,NCSA telnet を使うことができます。
http://apple.gw.tohoku.ac.jp/
にある [TAINS利用研究会AplleTalkグループ] (通称[TAINS林檎組])
のホームページを参考し,入手してください。
これをインストールして Tekウィンドウを開くように設定すると,
図形を表示することができます。

図 1: Lhasaのアイコン

図 2: Teratermのアイコン
2.3 Teratermの設定
図2に示す ttermpro のアイコンをダブルクリックすると,1回目だけ
[General setup] ウィンドウが現れます。そこで,図3のように設定し,OK を
クリックすると,図4に示す [New connetion] ウィンドウが現れます。
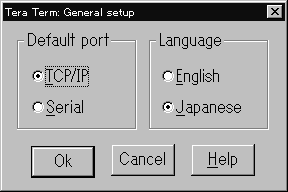
図 3: Teraterm端末の [General setup] ウィンドウ
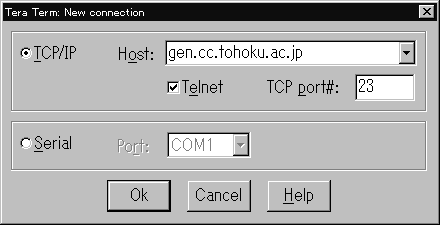
図 4: Teraterm端末の [New connetion] ウィンドウ
Teraterm のウィンドウのメニューから [Setup] をクリックし,
[Terminal]を選んで,クリックすると,図5のようなウィンドウが現れます。
ここで,Tek端末エミュレーションを使って図形を表示するために,
[Auto switch(VT<->TEK)]のところにチェックを入れておいてください。
そのほかに,ここでは,ウィンドウのサイズ,漢字コード,Terminal ID
を設定することができます。
また,[Setup]から,ウィンドウの色,フォントの色,
大きさ,接続するホスト名のリストなどを設定できます。
自分の好みに応じて設定してください。
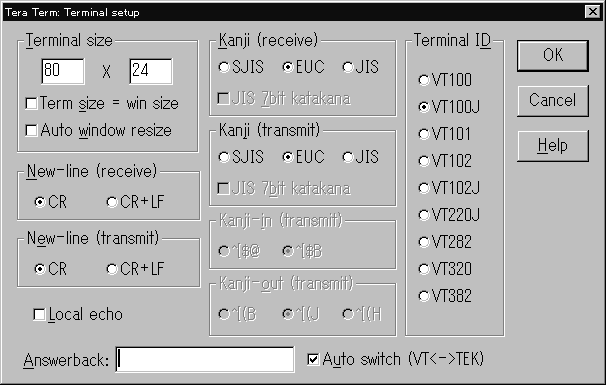
図 5: Teraterm端末の [Terminal setup] ウィンドウ
3 Teratermを用いて図形表示
Teratermは,文字の VT端末エミュレーションとしてよく使われています。
Windows95 についてくる telnetは,スクロールで文字が残ったり,
ファイル転送機能がなかったりということで使いにくいのですが,Teraterm
の方はスクリーン表示が安定していて使いやすくなっています。
さらにマクロを使ったオートログイン機能なども利用できます。
Teraterm を起動すると図4の [New connection] ウィンドウが現れます。
または,Teratermのウィンドウのメニューの [File] をクリックし,
[New connection]を選んでも同じウィンドウが現れます。このウィンドウの Host
のところに接続する相手をホスト名かIPアドレスで指定し,OKをクリックする
と,相手につながります。指定の例は,以下の通りです。また,利用が終って
相手ホストからlogoutすると,自動的に接続が切れます。
━━━━━━━━━━━━━┯━━━━━━━━━━━━━━━━━━━━
相手ホスト | ホスト名
─────────────┼────────────────────
大型計算機センター汎用機 | gen.cc.tohoku.ac.jp
情報処理教育センター | ecip-sp.sp.ecip.tohoku.ac.jp
━━━━━━━━━━━━━┷━━━━━━━━━━━━━━━━━━━━
4 Teratermを用いて図形表示
ここでは,Tek端末へ図形出力するアプリケーションとしてGnuplotとSAS
を取り上げ,大型計算機センターや情報処理教育センターで利用する場合の例を
紹介します。
4.1 Gnuplotについて
Gnuplotは,Thomas Williams氏, Colin Kelley氏等が開発した
グラフ作成ツールです。
このツールは,機能が豊富で,Tek を含む多くの出力装置に対応しています。
無料で利用できるGNUソフトウェアなので,大型計算機センターの汎用機gen
や多くのUNIXシステムにインストールされています。
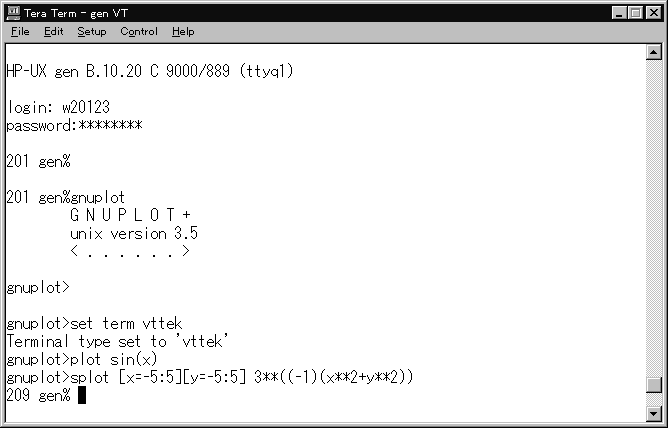
図 6: genにログインとgnuplotを起動画面
図6に示すように,Teratermを使ってログインし,gnuplotコマンドを入力すると,
Gnuplotの世界に入れます。
一般的には,図形表示をX
ウィンドウズ・システムで表示するように初期設定されてます。
そのため,Tek端末で表示するように,
“set term vttek”(*3)を入力して端末の種別の
設定を変えることが必要です。
動作を確認するために,“plot sin(x)”を入力して,
図7に示すように簡単な sin(x) の正弦波が出てくるかどうかを確めてください。
ここでは,もう一例,図8に示すような3次元の図形“
splot [x=-5:5][y=-5:5] 3**((-1)(x**2+y**2))”
を示しておきます。gnuplot を終了したい場合は,
“{\tt exit}”を入れてください。
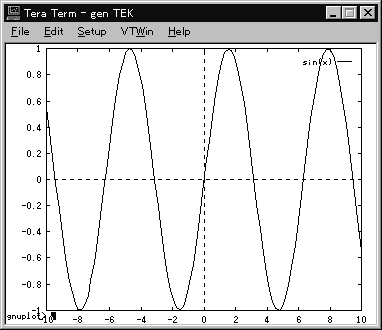
図 7: gnuplotでplot sin(x)の出力
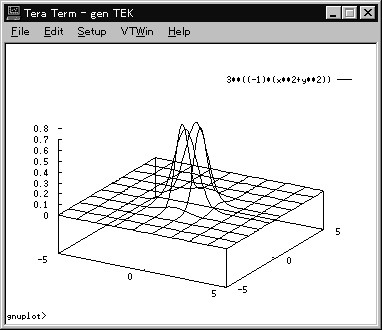
図 8: gnuplot で 3D の出力
4.2 SASについて
SASは,さまざまな統計処理手法とグラフィックス機能をもつ強力な
データ解析システムで,大型計算機センターや情報処理教育センターで利用できます。
SASの具体的な使い方は,大型計算機センターの広報SENACの記事 [1, 2]
を参考にしてください。ここでは,SASの処理結果を
Teratermで図形表示する使い方を紹介します。
本文は,以下に示す簡単な例を使いますので,これを test.sas
というファイルで用意してください。
data Test;
input Age Weight;
cards;
15 50
17 55
18 70
;
goptions device=tek4010;
proc gplot data=Test ;
symbol1 value=dot h=3 i=join;
plot Weight*Age;
run;
Teraterm を使って接続しログインしたら,
“sas -fsdevice ascii.vt100nav”
を入力すると,SASの起動画面が出てきます(*4)。
[コマンド => ] のところに“include test”を入力すると,
test.sas の内容がウィンドウに読み込まれます。続いて,同じ場所で
“submit”を入力するとその内容が実行されて,処理結果が図9に示すように
TeratermのTekウィンドウに出力されます。SASを終了させるには,
“endsas”あるいは“bye”を入力します。
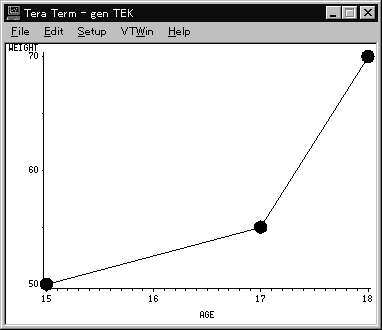
図 9: SASで処理結果を表示した画面
5 おわりに
今回は,Windows95 のパソコンを端末として大型計算機センターや
情報処理教育センターにつないで利用するときに,
図形処理の結果を表示させる方法を紹介しました。
本稿をまとめるにあたり,情報処理教育センターの静谷啓樹教授,二階堂秀夫技官に
ご協力をいただきました。お礼申し上げます。
参考文献
[1] 大泉健治,一関京子,データ解析システムUNIX版SASの使い方(1)
〜 Base SAS での起動から結果出力までを中心に 〜 ,
SENAC, Vol. 29(2), 21--39 (1996).
[2] 大泉健治,一関京子,データ解析システムUNIX版SASの使い方(2)
〜 外部データファイルの指定方法,及びSAS/GRAPHの実行 〜 ,
SENAC, Vol. 29(3), 11--23 (1996).
[注釈]
*1
フリーソフト; 寺西高氏制作の日本語に完全対応する端末エミュレーションの
ソフトウェアで,Windows95,WindowsNT 3.51 以上,Windows3.1以上の環境で使える。
*2
フリーソフト; 圧縮形式であるlzhを扱うアーカイバで,
日本国内で標準的に使われています。
海外でよく使われているアーカイバにWinZipというシェアソフトがあり,
これでも結構です。
*3
ホームディレクトリに .gnuplot というファイルを作って,
“set term vttek”を入れておけば,このコマンドを使わなくても,
自動的にTek端末を設定してくれます。
*4
「xrdb: ディスプレイ '' をオープンできません。」という表示が
一時的に現れますが,構いません。
www-admin@tohoku.ac.jp
pub-com@tohoku.ac.jp