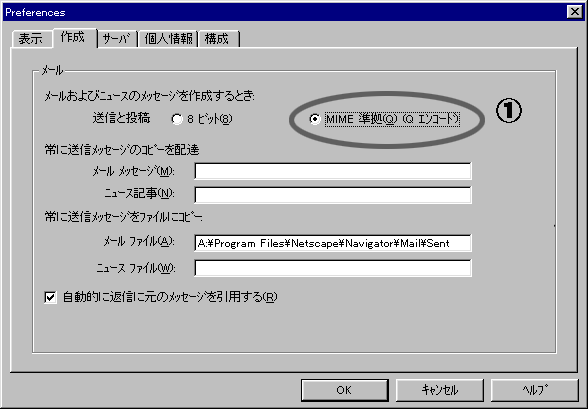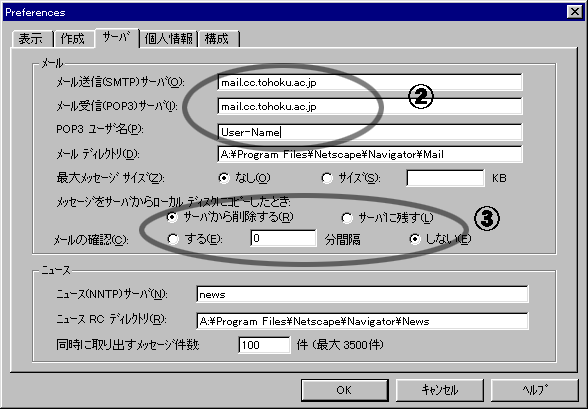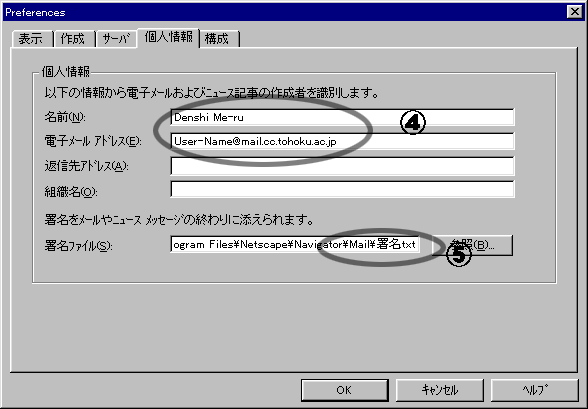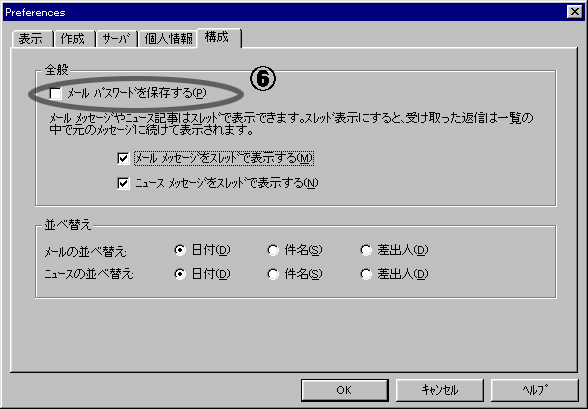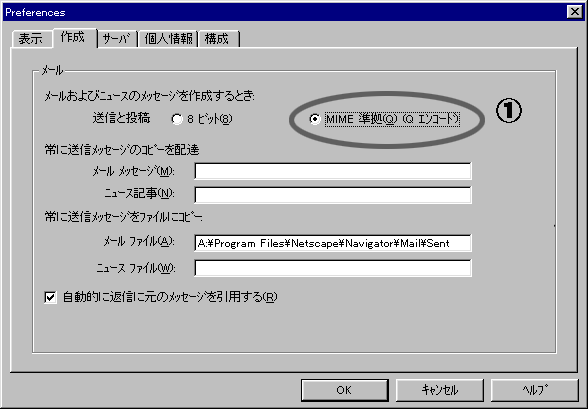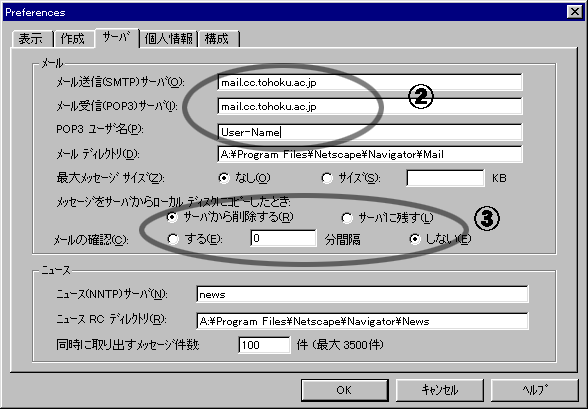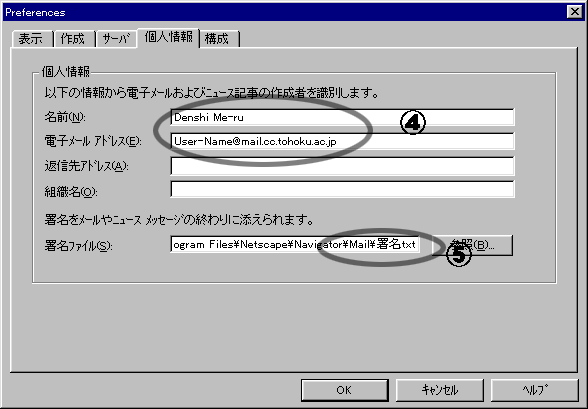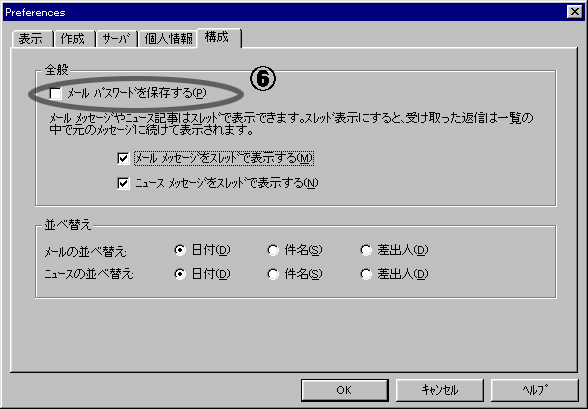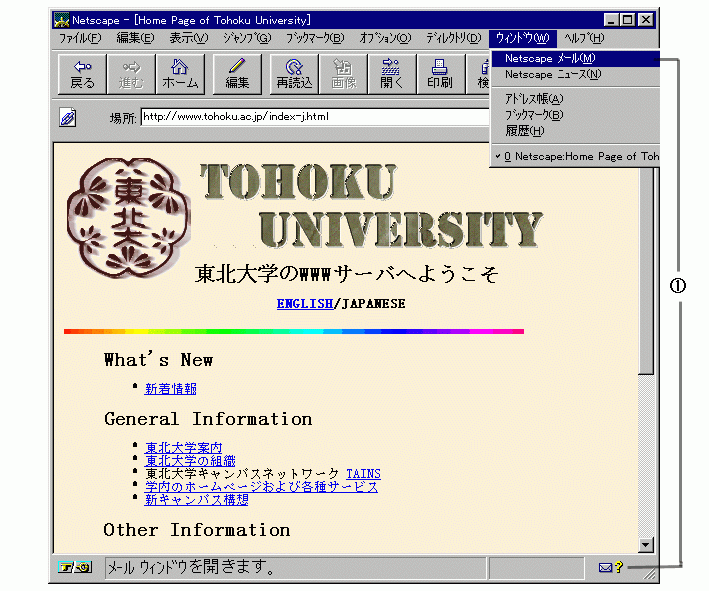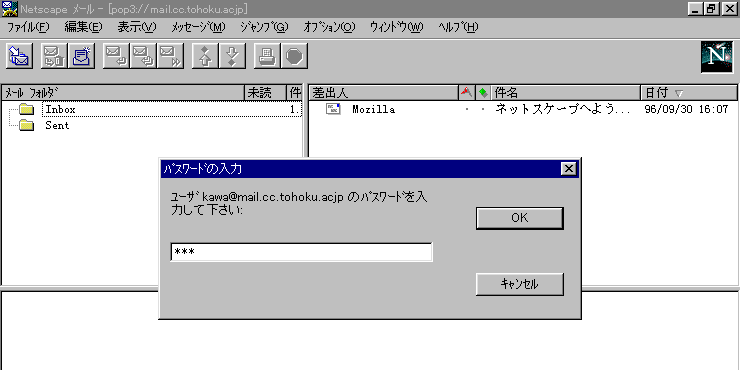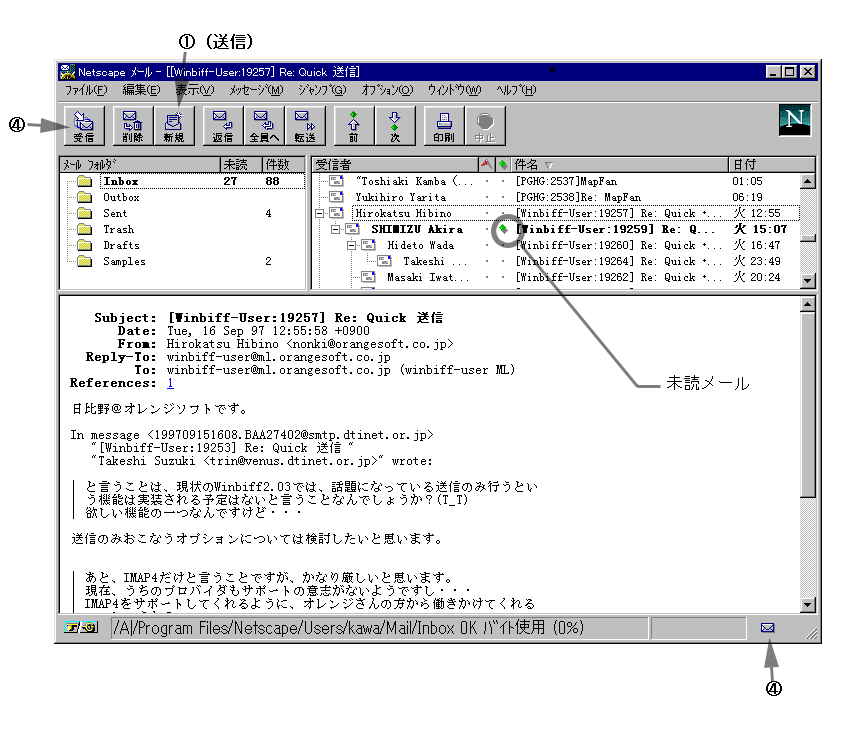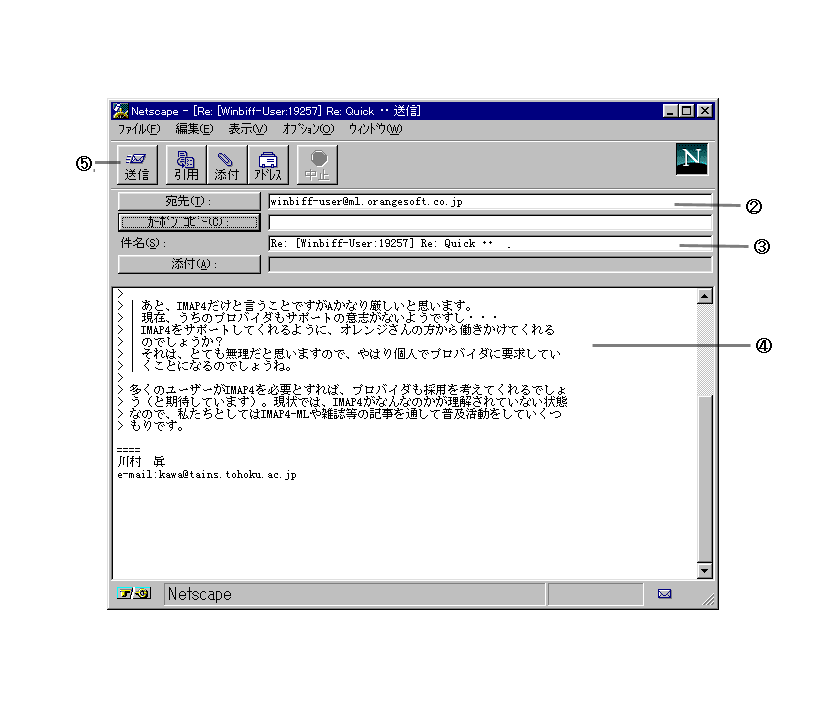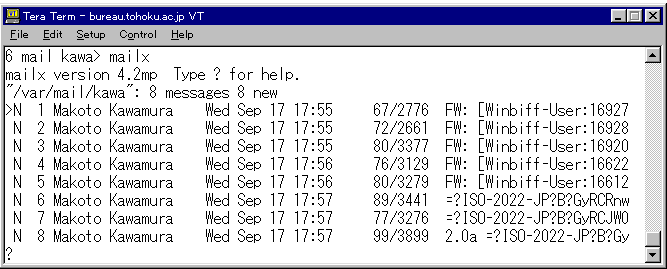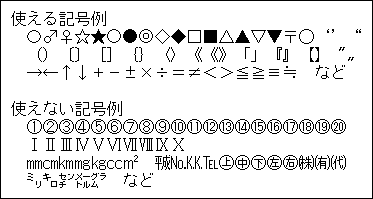メールサービスの使い方 -- POP編 --
総合情報システム運用センター 川村 眞
kawa@tains.tohoku.ac.jp
総合情報システム運用センター 千葉 実
chiba@tains.tohoku.ac.jp
1. はじめに
インターネットにつながって,もっとも役立つものは電子メール(以下,メール)
ではないでしょうか。
知人との連絡,仕事の依頼でも,すべてメールを使えば快適なコミュニケーションが
出来るようになります。
相手の都合,時間を考える必要が無くなります。その反面,
インターネットでやりとりするメール(以下,インターネットメール)
には部内メールやパソコン通信にはないトラブルも出てきます。
まだメールが現在のように普及していなかった時代には(といっても数年前のこと
ですが),メール専用ソフトがありませんでした。telnetで直接サーバにログインして,
メールのやりとりをしていました。使っている人もコンピュータ関係のプロが
ほとんどでした。ここ数年間に,ネットワークが世界中に張り巡らされ,
パソコンも個人での購入が可能となり,誰でも簡単にメールを使える環境に
なりつつあります。
今回は,メールソフトの導入から,よくあるトラブル,ネチケットなどまでについて
簡単に紹介いたします。メールを使う上で少しでも参考にしていただけたらと思います。
2 電子メールを使うためのソフト
より簡単にメールを使うためのソフトとして無料のものから,シェアウェアと
呼ばれるもの,あるいは店頭販売されているものまで,現在私が知っているだけでも10
数種ほど出ているようです。また,これらのソフトの殆どは試用期間や試用版などの
制度をもっていますので,「まずは使ってみる」ということが可能になっています。
初めての人には試しに使った上で自分に合ったソフトを決めることをお薦めします。
今回は Netscape Mail (*1)
を使う例を取り上げました。多少の違いはあるにせよ,
他のソフトでも設定項目や操作はほとんど同じですので,試してみて下さい。
設定
- (1) Netscape Navigator の「オプション」メニューから
「メールとニュースの設定」を選択し,「作成」のタブをクリックする。
「送信と投稿」欄で「MIME」(後述)を選択する。
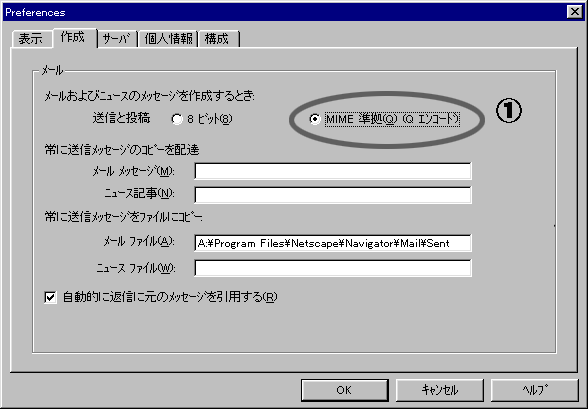
- (2) 「サーバ」タブをクリックし,「メール送信(SMTP)サーバ」と
「メール受信(POP)サーバ」に ``mail.cc.tohoku.ac.jp''
(これ以外のサーバをお使いの方はそのサーバ名)と入力する。
「POPユーザー名」には,ユーザー名(自分のメールアドレスの@
より前の部分だけ)を入力する。
- (3) 「サーバから削除する」を選択する。
(「サーバにメールを残す」の設定にすると,
メールがどんどんサーバにたまり,ファイル容量の上限を越えたとき
アクセスできなくなります。)
「メールの確認」欄は,TAINS に直接つないでいる場合は,
「する」(ただし,10分間隔以上)に設定する。
ダイアルアップIP接続の場合には,「しない」を選択する。
(「する」を選択すると一定時間ごとにダイアルアップIP接続が
行われることになり,思わぬ電話代の請求がきたりします。)
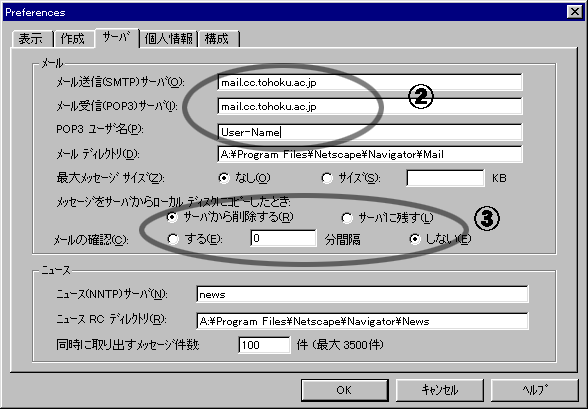
- (4) 「個人情報」タブをクリックし,「名前」欄に本名
(ローマ字が良いでしょう) を入力し,「電子メールアドレス」欄に
メールアドレス ``ユーザー名@mail.cc.tohoku.ac.jp''
(これ以外のサーバをお使いの方はそのサーバにおけるメールアドレス)と
入力する。
- (5) 自動的に署名を付加したいときは,署名内容を書いたテキストファイル
を用意します。「署名ファイル」欄にこのファイルを指定します。こうして
おくと本文欄に署名が入ったメール作成ウィンドが表示されます。
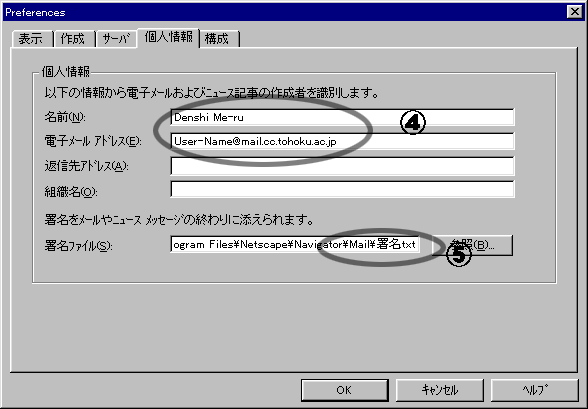
- (6) 「構成」タブをクリックし,「メールパスワードを保存する」欄が
チェックされてないことを確認する。ここにチェックすると
毎回のパスワード入力は省けますが,誰でもあなたのメールを
見ることができます。プライバシーの安全性を重視して,
チェックしないことをおすすめします。
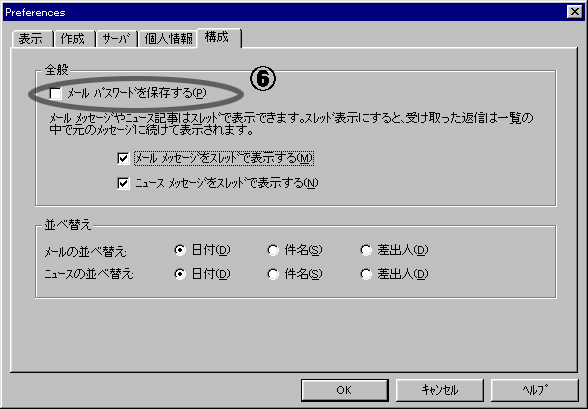
- (7) 最後に,「OK」ボタンをクリックして下さい。設定はこれだけです。
読む
- (1) Netscape Navigator のブラウザウィンドウの右下にある「メール」
アイコンをクリックするか,メニューの「ウィンドウ」から
「Netscapeメール」を選択します。
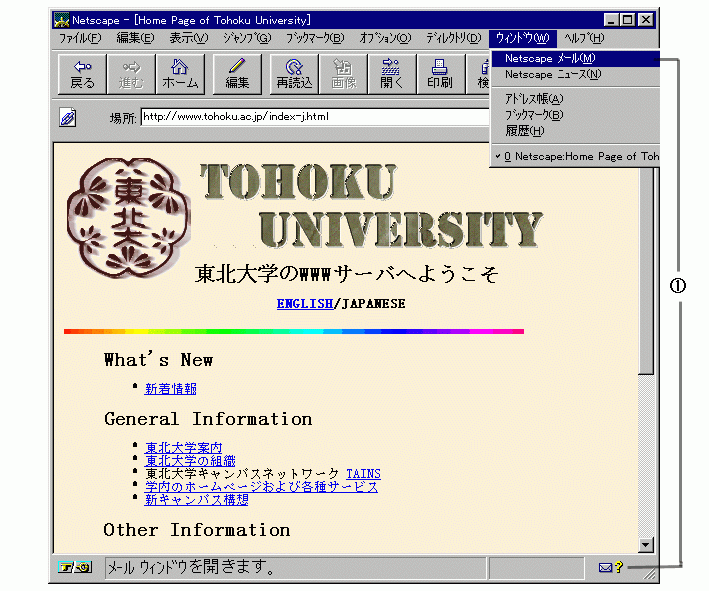
- (2) パスワードの入力画面が表示されますので,パスワードを入力します。
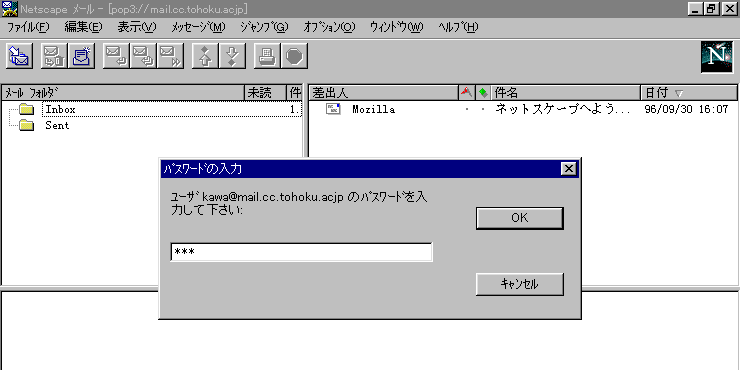
- (3) メールウィンドウが表示されます。右上のメール一覧から読みたいメールを
クリックで選択するとメールの内容が下半分に表示されます。
- (4) 新しいメールを受信するには,ツールバーの一番左「受信」ボタンか,
ウィンドウ右下の「メール」アイコンをクリックします。
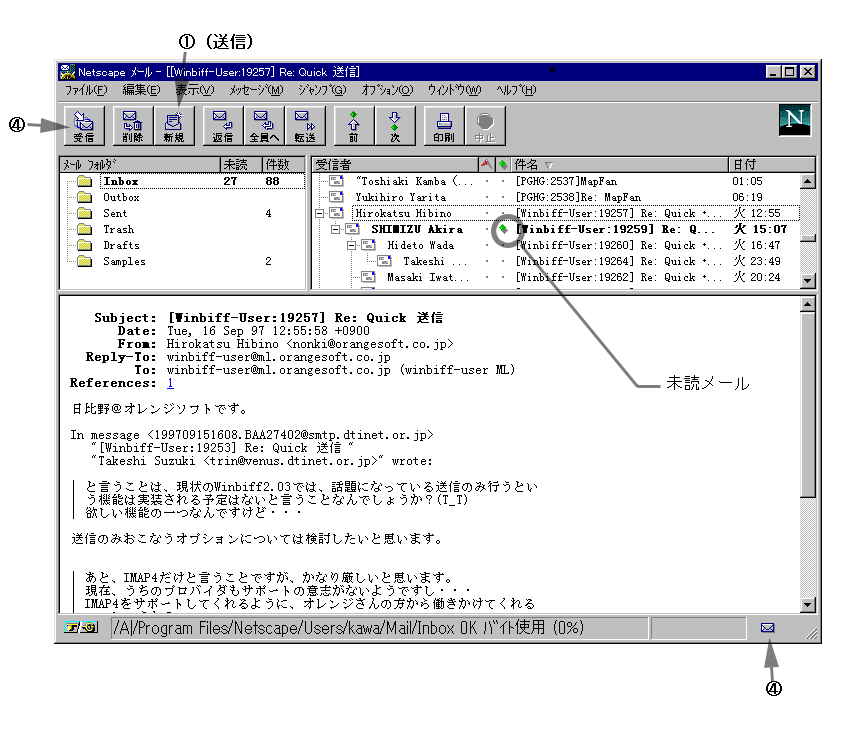
書く
- (1) メールウィンドウのツールバーの「新規」ボタン
(「読む」の図(1))をクリックすると,
メール作成ウインドウが表示されます。
- (2) 「宛先」欄に相手のメールアドレスを入力します。
- (3) 「件名」欄に題名(Subject)を入力します。
- (4) ウィンドウの下側に本文を入力します。
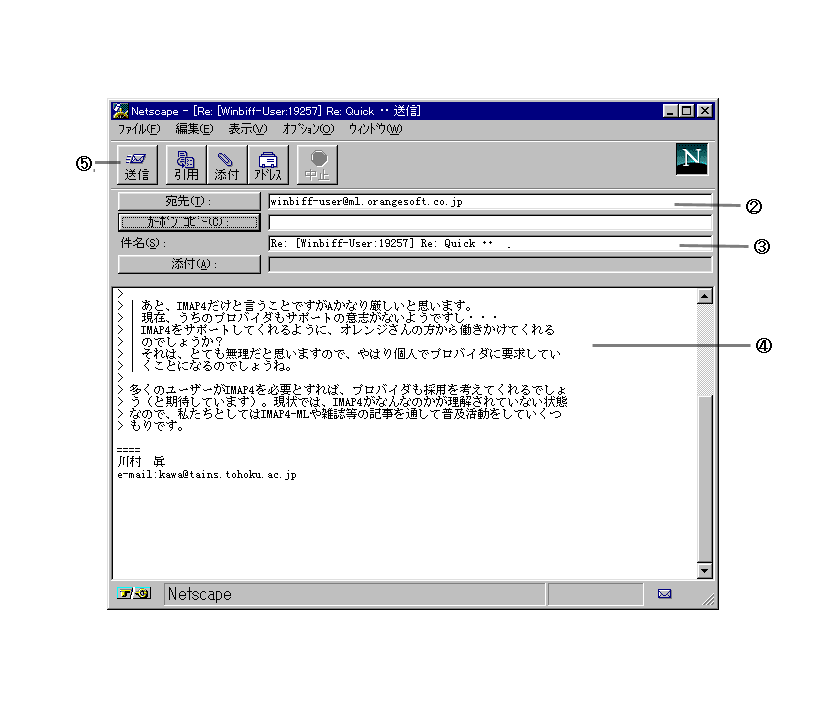
- (5) 「送信」ボタンをクリックすると,メールが送信されます。
これだけの操作だけでメールのやりとりが可能になります。
3 よくあるトラブル
よくあるトラブルについて,以下に主な原因と対策を説明します。
1) 文字化けについてのトラブル
「メールを送ったら相手から読めないと言われたのですが・・・」。
これは,文字化けを起こしています。
(a) 本文の文字化け
文字コードの設定は何になっていますか。パソコンで使われている「シフトJIS」
や多くのUNIXで使われている「EUC」は8ビットの文字コードです。
インターネットメールでは8ビットのデータが通れることは必ずしも
保証されていません。
途中で8ビット目が落とされて,文字化け状態になる可能性がありますし,
受け取った側で正しく読めるとは限りません。
インターネットメールではJIS 7ビットで送って下さい。
「JIS」(または「MIME」)に設定しているとよいでしょう。
(b) サブジェクトの文字化け
最近のメールソフトはMIMEをサポートしているので,サブジェクト(件名,標題)に
日本語を使用しても大丈夫ですが,中にはサポートしていないソフト (UNIXのmail
コマンドなど) を使用している人もいます。このような人は,サブジェクトに日本語が
使われていると読めません。
サブジェクトは英語(または,ローマ字)を使いましょう。
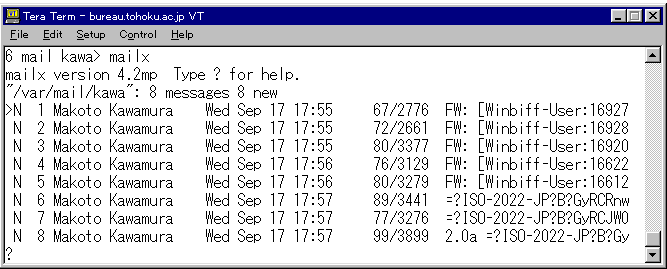
UNIXのメールコマンドだと日本語のサブジェクトが読めない
(c) 記号の文字化け
文章の見栄えをよくしようとして,何気なく記号を使いがちですが,
パソコンの機種によって扱いが異なる場合があります。Windowsで「丸1
(1 を丸で囲んだ字、下図参照)」はMacのOsakaフォントでは日を括弧でくくった文字
「(日)」になります(俗に言う機種依存文字)。
記号類はできるだけ使わないか,使ったとしてもJISコードで定義されているもの
だけにしましょう。
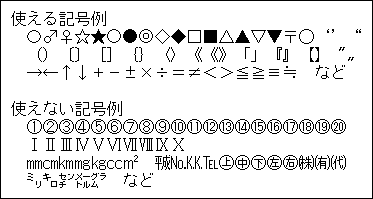
(d) 文章の途中からの文字化け
パソコン通信では半角カナや半角記号をよく使いますが,
これらを使ったインターネットメールを受け取るとそこ以降の文字が化けることが
あります。機種によってはシステムフリーズすることもあります。
絶対に使ってはいけません。
(最近のソフトは自動で全角に変換してくれているようですが。)
2) 改行に関するトラブル
メールサーバやメールのソフトによっては,1行の長さに制限があるのもあります。
文章を改行せずに送るとその制限を超えた部分が欠落することもあります。
インターネットメールでは,1行をある桁数で折り返すことが習慣になっています。
実際にこれだと読みやすく,引用しながら返信するにも都合がよいのです。
引用が2・3回繰り返される場合を考えて,1行の文字数は60〜70桁(日本語で30文字)
程度に抑えておくのが適当だと言われています。
送信画面上は自動折り返しになっているので改行されてるようにみえても,
実際には改行されていない(改行コードが自動で挿入されない)
ソフトもあります。自分で改行を入れる習慣をつけた方がよいでしょう。
3) 添付ファイルに関するトラブル
電子メールは文字ベースの通信手段であり,画像やワープロ・表計算のファイルは
そのままでは転送できません。
メールソフトにファイル添付機能があれば,ファイルを一見意味不明の文字を
羅列しただけのテキストデータに変換して送ります。
この変換方式が1つであれば何も問題は起きませんが,残念なことにMIME(Base64),
uuencode,BinHexなどさまざまな方式があります。
送信側でMIMEで送っても,受信側でこれを認識できなければ意味不明の文字列が
並ぶことになります。Windows間では,標準規格のBase64
で送ればほとんど問題は起きないでしょうが,Mac でもっともユーザが多いと思われる
Eudora-J(フリーウェア)はBinHexしかサポートしていません。
こんな場合は手作業でファイルを復元しなければなりません。
また,運良く復元できたとしても使えない場合もあります。例えば一太郎で
せっかくきれいに割り付けた文章のファイルを送っても,相手も同じく一太郎を
持っていなければ,文章を見られないことになります。
相手と連絡を取り合い,試しに小さいファイルを添付するなどして復元できるか
テストしてから送るのも一つの方法でしょう。
4 ネチケット
最後に,電子メールにもマナーが必要です。ネットワーク上のエチケットを
ネチケットと言いますが,よく言われるネチケットについて幾つか挙げてみます。
- 引用は最低限に
長い引用はメールを読み難くく,本文を無駄に長くします。
- 一目瞭然のサブジェクト(件名,表題)を付けよう
本文を連想させない表題は検索を困難にします。
- 署名は短い方が美しい
好みですが。おおむね4行までにするのが良いとされています。
- 読んだら早めに返信しよう
できない場合もありますが。
- 1通のメールには1つの話題
- 半角カタカナは厳禁
これは``厳守''です。
- 送ってしまったメールは取り返せない
話題や相手によっては取り返しのつかない状況にもなります。
- 大きすぎるファイル送信はトラブルのもと
ネチケットを守って快適なメールを楽しんで下さい。
[注釈]
*1
ご存じ``Netscape Navegator''の電子メール機能。本体
との連携機能が魅力です。ちょっとした設定をするだけでメールが利用できます。
www-admin@tohoku.ac.jp
pub-com@tohoku.ac.jp