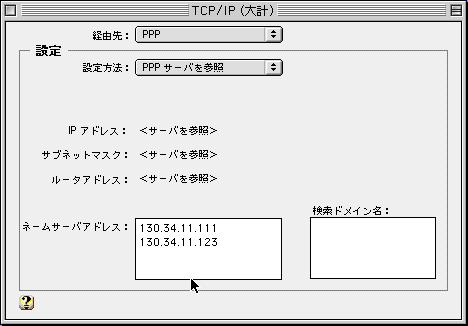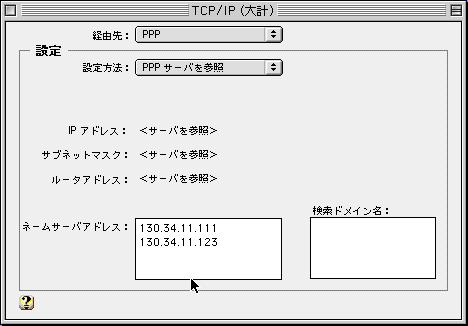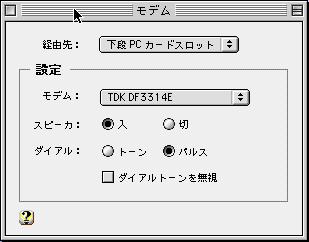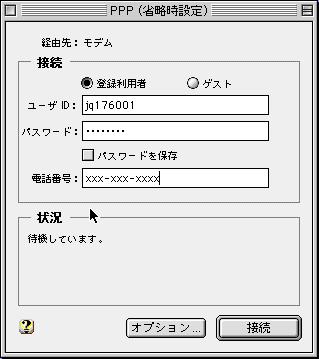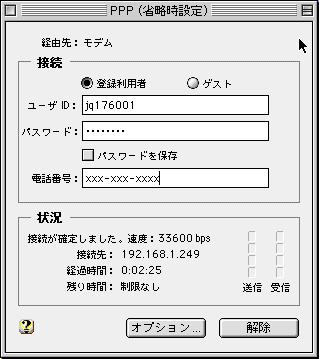PPPの設定 ---Macintosh編---
総合情報システム運用センター 佐藤倫子
noriko@tains.tohoku.ac.jp
総合情報システム運用センター 佐伯田鶴
saeki@tains.tohoku.ac.jp
1 はじめに
総合情報システム運用センターでは,TAINS の利用者を対象にPPP
(*1)
サービスを行っています。 PPPサービスにより,例えば自宅や出張先からTAINS に接続して,
telnet,mail,WWW などをを利用することができます。
PPP接続を行うには,
モデム,電話回線(携帯電話,PHSも可)
が必要です。また,
アクセスサーバーへのアクセスポイントは総合情報システム運用セ
ンターにお問い合わせ下さい。
指定するネームサーバアドレスは普段お使いの各部局のもの
(もしわからなければ,プライマリDNS 130.34.11.123
セカンダリDNS 130.34.11.111 を指定)
となっています。
ここでは,Macintoshで,TAINS 上のサーバに PPP接続を行うための設定方法を説明
します。 設定は,PPPドライバの種類によって若干設定方法が違う場合もあります
が, 基本的には同じです。 また,本文はPPPドライバにOpenTransportPPPを使用し
て作成しました。
(*1)
PPP(Point to Point Protocol):イメージとしては電話回線を用いて TCP/IP
接続を行うようなもの
2 設定
Open Transport の TCP/IP と,PPP について,以下に説明いたします。
2.1 TCP/IP の設定
[コントロールパネル]から[TCP/IP]を選択します。図1のように,[経由先]
に[PPP]を,[設定方法]に[PPPサーバーを参照]を選んで下さい。 つづいて
[ネームサーバアドレス]を設定し,その後左上のボックスをクリックして 終了し
て下さい。
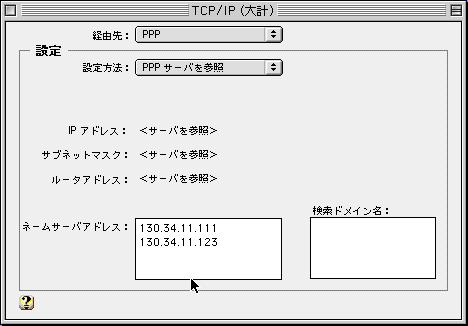
図1: OpenTransport TCP/IP
2.2 モデムの設定
[コントロールパネル]から[モデム]を選択します。 図2のように設定して下さ
い。
[経由先]に, モデムが接続されているポートを, [モデム]にお使いのモデム
の機種を指定します。
また, 自宅の電話がプッシュホン回線ならば[トーン],ダイヤル回線ならば
[パルス]をチェックします。
設定ができたら左上のボックスをクリックして終了します。
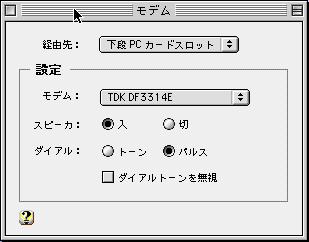
図2: モデム
2.3 PPP の設定
[コントロールパネル]から[PPP]を選択します。図3のように, 利用申請によっ
て取得したユーザID とパスワードを入力します。
電話番号には,アクセスポイントの電話番号を指定して下さい。
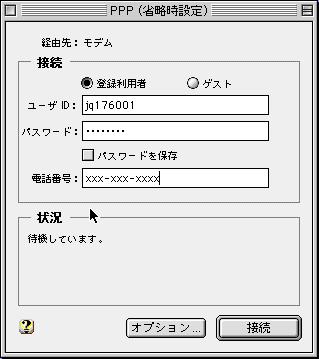
図3: PPP
以上で,設定は終了です。
3 接続
図3の[PPP]のウィンドウで,[接続]をクリックすると,接続します。 また,
接続中は,図4のように接続状況が表示されます。
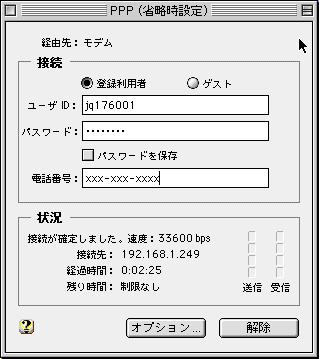
図4: Internet接続状況
4 終了
[Internet 接続状況]ウィンドウ(図4)の[解除]をクリックします。 接続が切
れたら,メニューバーの[ファイル]から[終了]を選択します。
5 次回からの接続
一度この設定をしておけば,以後同じアクセスポイント(電話番号)に接続する場
合には,毎回設定は必要ありません。コントロールパネルから[PPP]を 選択して,
[接続]をクリックして,3のように接続し,4の手順で終了してください。
www-admin@tohoku.ac.jp
pub-com@tohoku.ac.jp