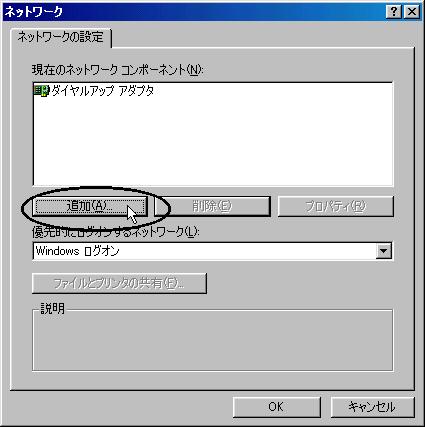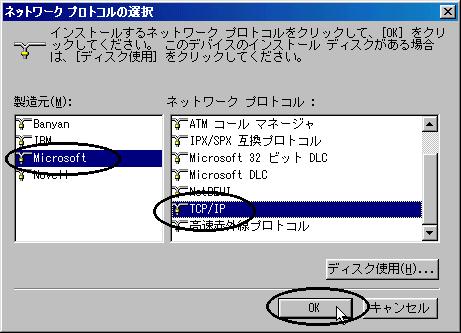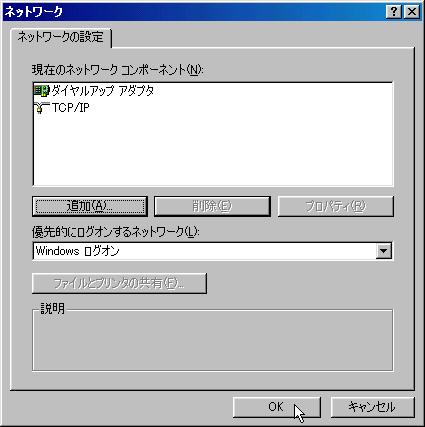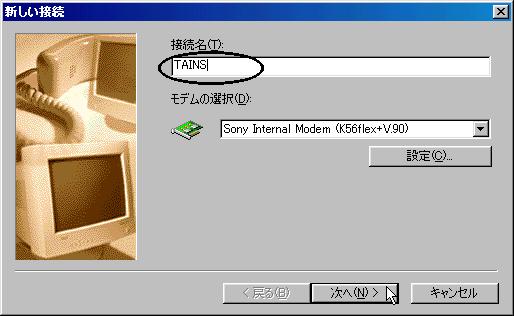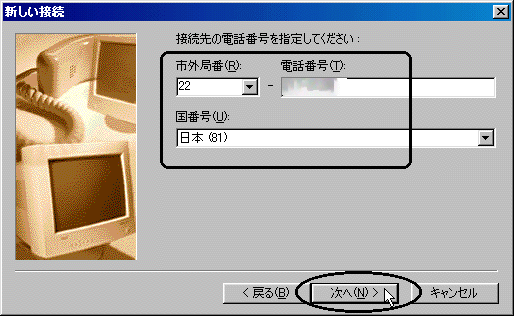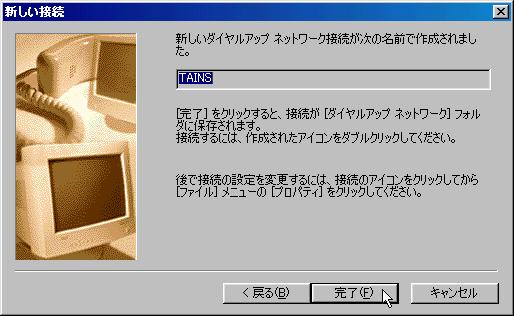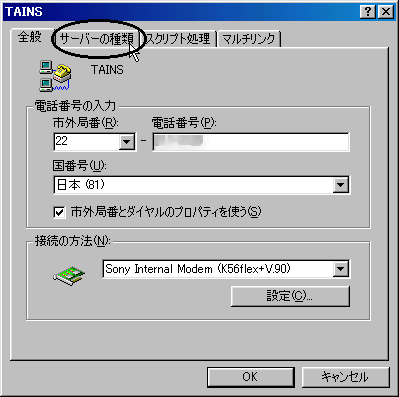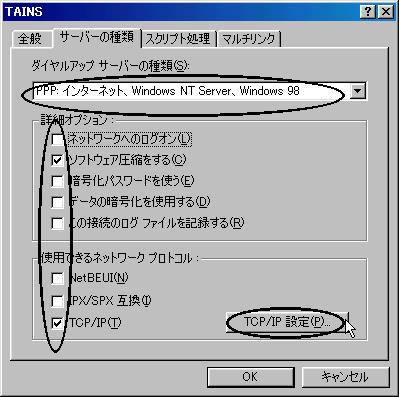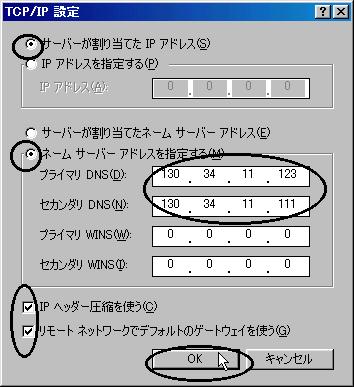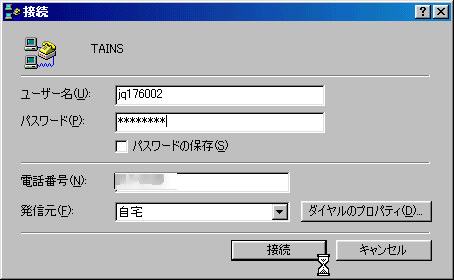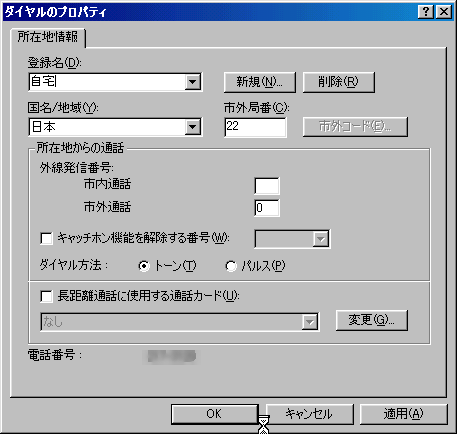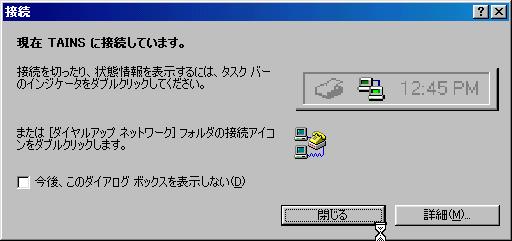PPPの設定 ---Windows95/98編---
総合情報システム運用センター 佐伯田鶴
saeki@tains.tohoku.ac.jp
総合情報システム運用センター 佐藤倫子
noriko@tains.tohoku.ac.jp
1 はじめに
総合情報システム運用センターでは,TAINSの利用者を対象にPPP
(*1)
サービスを行っています。
PPPサービスにより,例えば自宅や出張先からTAINSに接続して,telnet,mail,WWW
などを利用することができます。
PPP接続を行うには,パソコンの他に
モデム,電話回線(携帯電話,PHSも可)
が必要です。また,
アクセスサーバーへのアクセスポイントは総合情報システム運用セ
ンターにお問い合わせ下さい。
指定するネームサーバアドレスは普段お使いの各部局のもの
(もしわからなければ,プライマリDNS 130.34.11.123
セカンダリDNS 130.34.11.111 を指定)
となっています。
ここでは,Windows95と98で,TAINS上のサーバにPPP接続を行うための設定方法
を説明します。
説明の図ではWindow98の画面例を示していますが,Windows95でも同様の手順で設定で
きます。
(*1)
PPP(Point to Point Protocol):イメージとしては電話回線を用いて
TCP/IP接続を行うようなもの
2 準備
初めてPPP接続を行う時には,次の準備が必要です。
- ダイヤルアップネットワークのインストール
- TCP/IPプロトコルの追加
- ダイヤルアップネットワークの設定
パソコンによってはダイヤルアップネットワークやTCP/IPプロトコルがすでに
インストールされていることがあります。
必要な項目を設定して下さい。
2.1 ダイヤルアップネットワークのインストール
デスクトップ上の[マイコンピュータ]の中に
[ダイヤルアップネットワーク]フォルダが無い場合は,
以下の手順で
[ダイヤルアップネットワーク]をインストールして下さい。
[マイコンピュータ]の中の[コントロールパネル]にある
[アプリケーションの追加と削除]を開きます。
[アプリケーションの追加と削除]プロパティの
[Windows ファイル]タブをクリックしますし,
[ファイルの種類]の[通信]をチェックしてから,
[詳細]ボタンをクリックします。

図2-1-1 [アプリケーションの追加と削除]
[ファイルの種類]の
[ダイヤルアップネットワーク]をチェックし,
[OK]をクリックします。

図2-1-2 [通信]
[アプリケーションの追加と削除]の画面に戻りますので,
[OK]をクリックします。
ダイヤルアップネットワークがインストールされ,
[マイコンピュータ]の中に[ダイヤルアップネットワーク]フォルダ
が作成されます。
2.2 TCP/IPプロトコルの追加
[コントロールパネル]の[ネットワーク]を開きます。
[現在のネットワークコンポーネント]のリストに[TCP/IP]がない場合は,
以下の手順で[TCP/IP]プロトコルを追加して下さい。
[追加]ボタンをクリックします。
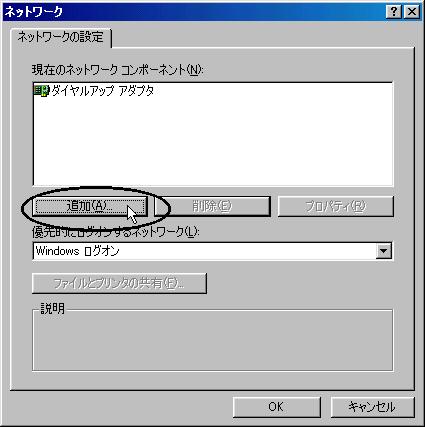
図2-2-1 [ネットワーク]
[インストールするネットワークコンポーネント]の
リストから[プロトコル]を選択し,[追加]をクリックします。

図2-2-2 [ネットワークコンポーネントの選択]
[製造元]から[Microsoft],[ネットワークプロトコル]から[TCP/IP]を
選択し,[OK]をクリックします。
TCP/IPのインストールが開始されます。
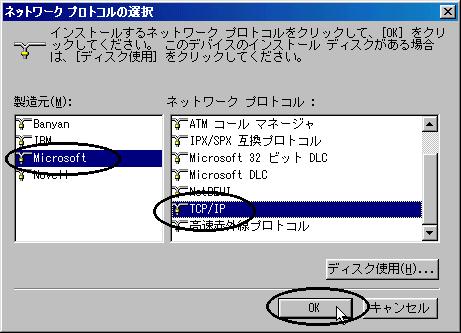
図2-2-3 [ネットワークプロトコルの選択]
TCP/IPの追加に成功すると,[現在のネットワークコンポーネント]の
リストに[TCP/IP]が表示されます。
[OK]をクリックして[ネットワーク]の設定を終了し,
設定を有効にするためにパソコンを再起動して下さい。
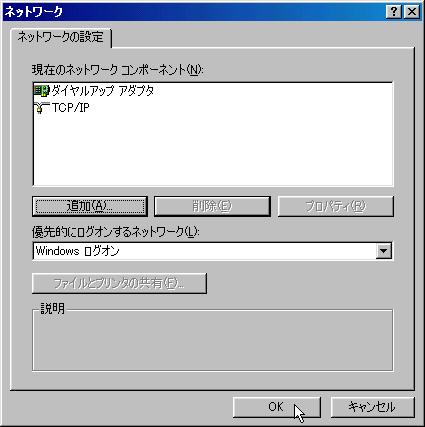
図2-2-4 TCP/IP追加後の[ネットワーク]
2.3 ダイヤルアップネットワークの設定
接続するサーバの電話番号等の設定を行います。
デスクトップ上の[マイコンピュータ]の[ダイヤルアップネットワーク]を
開き,[新しい接続]アイコンをダブルクリックします。
[新しい接続]のウィザードが開きます。
[接続名]に適当な名前を入力し(ここでは[TAINS]としています),モデムが複数ある場合は使用するモデムを選択し,[次へ]をクリックします。
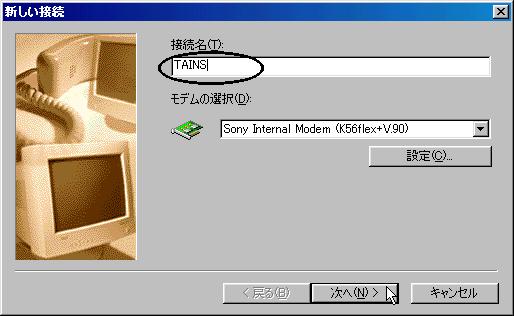
図2-3-1 [新しい接続]接続名
次に接続先の電話番号を設定します。
アクセスポイントの電話番号を入力して下さい。
その後,[次へ]をクリックします。
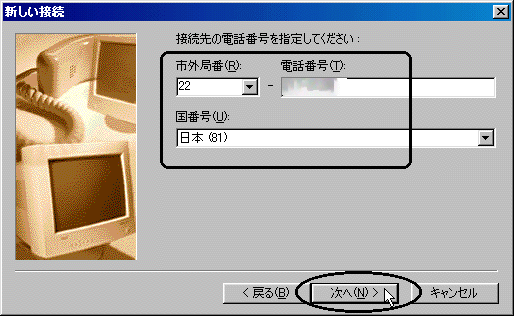
図2-3-2 [新しい接続]電話番号
設定終了の画面が表われますので,[完了]をクリックします。
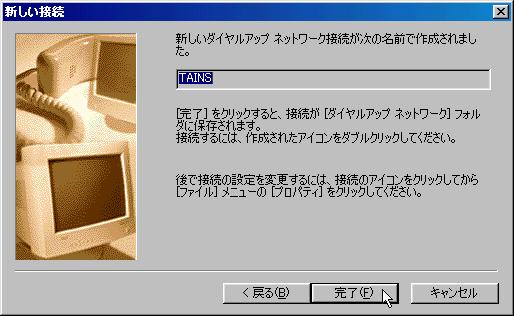
図2-3-3 [新しい接続]完了
[ダイヤルアップネットワーク]フォルダに[TAINS]というアイコン
が作成されます。

図2-3-4 [TAINS]アイコン
次に,接続の詳細な設定を行ないます。
新たに作成した接続のアイコン(ここでは[TAINS])を
マウスの右ボタンでクリックし,
ショートカットメニューの[プロパティ]を選択します。
設定画面が開きます。[全般]の電話番号に間違いがないことを確認した後,
[サーバの種類]のタブをクリ
ックします。
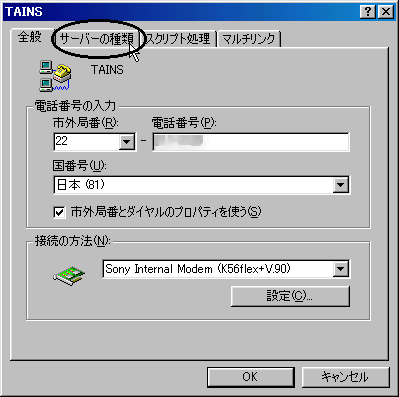
図2-3-5 [TAINS]の設定
[ダイヤルアップサーバの種類]では,[PPP:
インターネット,Windows NT Server,Windows98]
を選択します。
[詳細オプション]は[ソフトウェアを圧縮する]のみをチェックします。
[使用できるネットワークプロトコル]は[TCP/IP]のみをチェックします
([NetBEUI]と[IPX/SPX互換]のチェックははずします)。
続いて[TCP/IP 設定]クリックします。
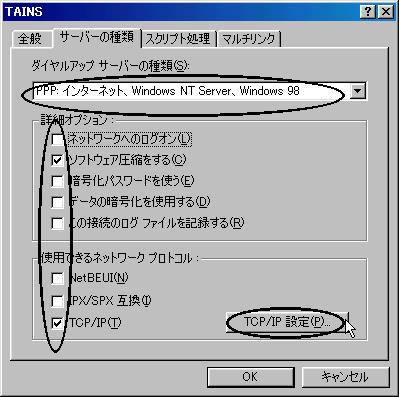
図2-3-6 サーバの種類
[TCP/IPの設定]では,
[サーバが割り当てたIPアドレス],
[ネームサーバアドレスを指定する]を選択します。
[プライマリDNS] と [セカンダリDNS]は,
普段お使いの各部局や学科等のサーバのIPアドレスを入力します。
もしわからなければ,
プライマリDNS 130.34.11.123
セカンダリDNS 130.34.11.111
を指定して下さい。
[IPヘッダー圧縮を使用],[リモートネットワークでデフォルトのゲートウェ
イを使用]
をチェックします。
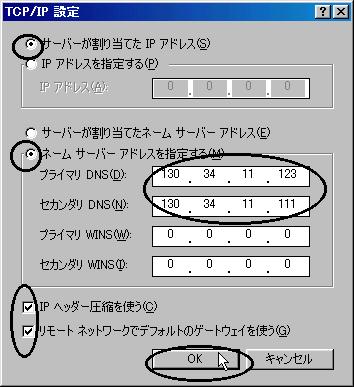
図2-3-7 TCP/IP設定
[OK]をクリックして[TAINS]の設定画面に戻り,
再び[OK]をクリックして設定を終了します。
以上で準備は終りです。
3 接続
PPPサーバへの接続を行うには,パソコンが電話回線と接続されていることを
確認した後,
[マイコンピュータ]の中の[ダイヤルアップネットワーク]を開き,
接続先のアイコン(ここでは[TAINS])をダブルクリックします。
[接続]というダイアログが開きますので,
ユーザ名とパスワードの欄に利用申請によって取得したユーザID と
パスワードを入力し,[発信元]を選択します。
[発信元]の登録をするには,[ダイヤルのプロパティ]をクリックします。
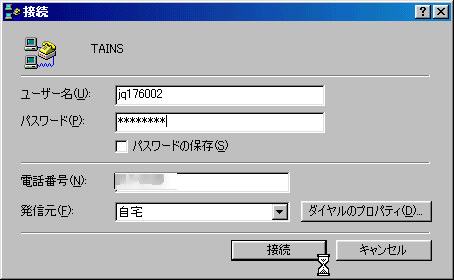
図3-1 [接続]
[ダイヤルのプロパティ]で,よく利用する発信元(自宅,出張先等)を
登録することができます。
登録名(ここでは「自宅」としています),国名,市外局番を入力します。
電話回線の種類は,プッシュホン回線ならば[トーン],
ダイヤル回線ならば[パルス]を指定します。
[接続]の画面(図3-1)で,ユーザ名,電話番号に間違い
がないかどうか確認した後,[接続]をクリックします。
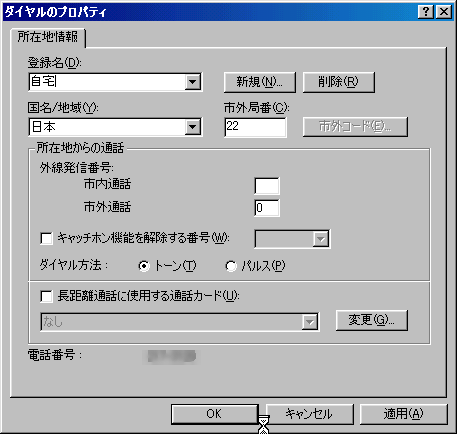
図3-2 [ダイヤルのプロパティ]
PPP接続が開始され,「ダイヤル中...」のメッセージが表示されます。

図3-3 サーバに接続中
接続に成功すると,windows98では図3-4のような画面が現れます。
また,PPP接続中はタスクバーにPPPのアイコンが表示されます。
Windows95では[ダイヤルアップネットワーク(TAINS)]という
タイトルの画面が表示されます。
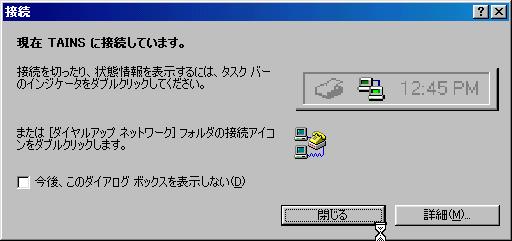
図3-4 接続成功
接続後は,WWW,電子メール,telnetなどのアプリケーションを
利用することができます。

図3-5 タスクバーのPPPアイコン
4 接続の終了
PPP接続を終了するには,
使用しているネットワークのアプリケーションを終了させた後,
Windows98では,タスクバーのPPPアイコンを
マウスの右ボタンでクリックし,
メニューから[切断]を選択して下さい。
Window95では,[ダイヤルアップネットワーク(TAINS)]のウィンドウに
[切断]ボタンがありますので,ここをクリックして下さい。
www-admin@tohoku.ac.jp
pub-com@tohoku.ac.jp