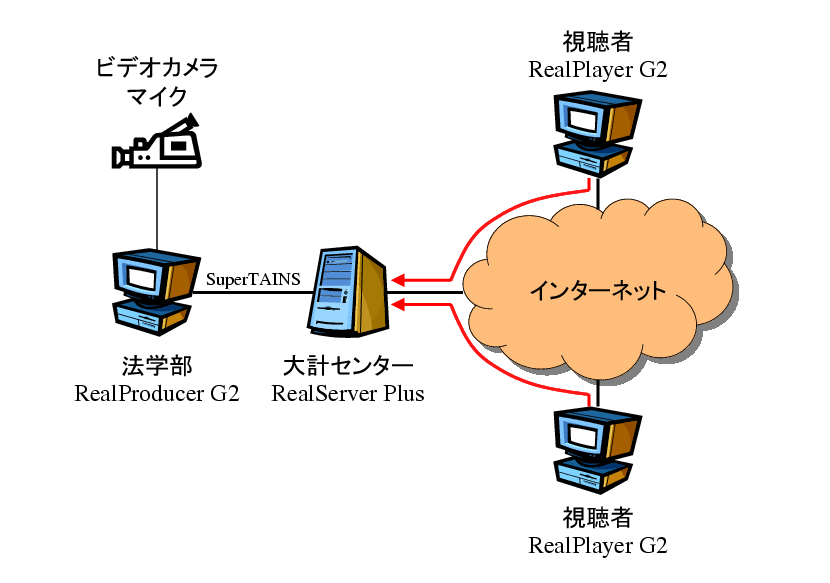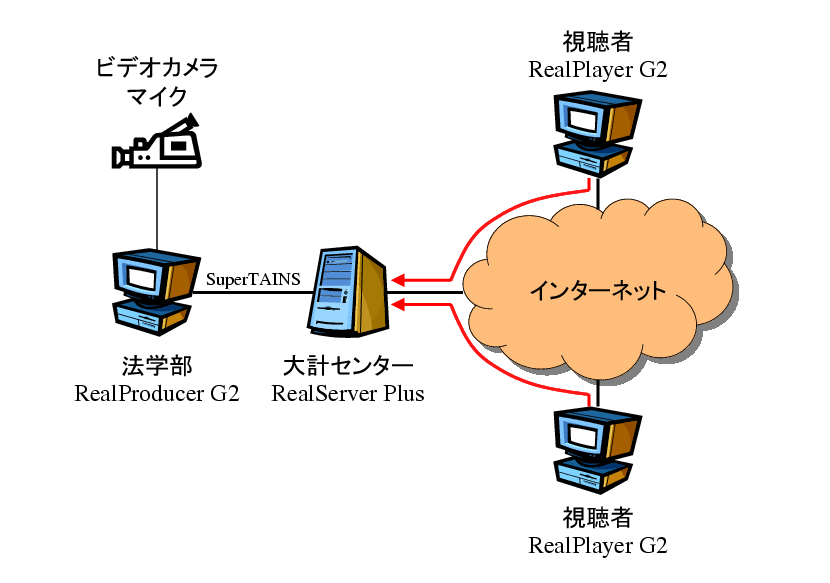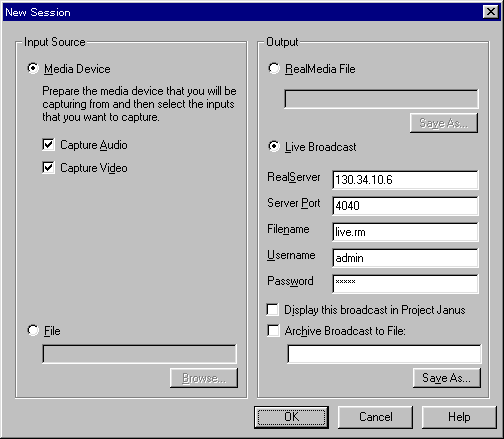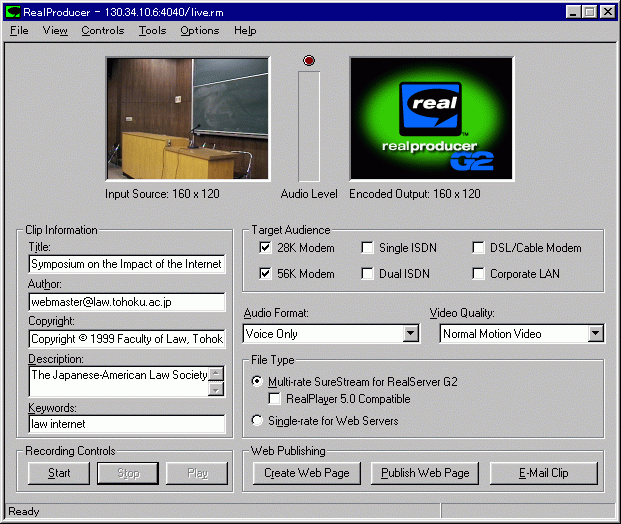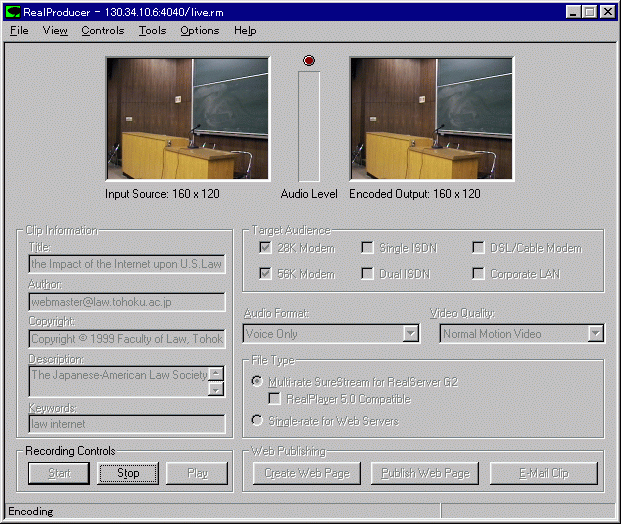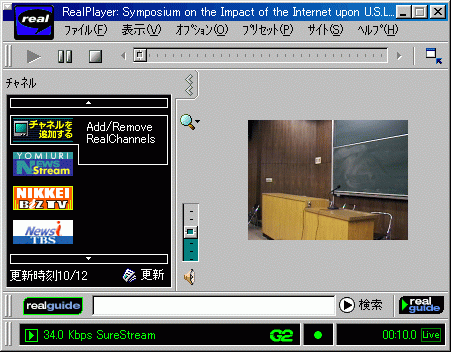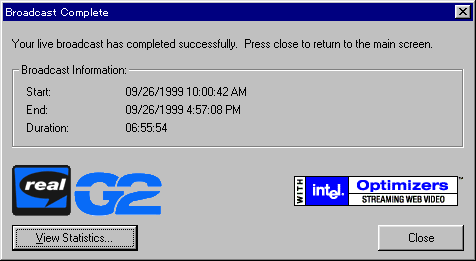RealSystem によるインターネット中継
1 はじめに
ネットワークインフラの整備により,学会や研究会・講演会などの様子をインターネットでリアルタイムに発信したり,ビデオオンデマンド(VOD)のように見たい番組を見たい時間にインタラクティブに楽しむことが可能となりつつあります。ネットワークを利用する皆さまの中にも,実際にRealPlayer(*1)やWindows Media Player(*2)を使って,映像配信サービスを利用したことのある人は多いのではないでしょうか。映像配信サービスを利用すると,遠くまで出かけることなく,興味ある講演を聞くことができたり,最近ではニュース番組の生放送やコンサート,古い映画の上映などもあり,利用してみるとその便利さに驚くはずです。
さて,マルチメディアコンテンツは受信するばかりでなく,こちらから発信することも可能です。今回は,東北大学大型計算機センターに昨年導入された「マルチメディア研究情報ライブラリシステム」のうち RealSystem を利用して,1999年度日米法学会をインターネットでリアルタイム中継したときの
顛末
をご紹介したいと思います。
(*1)
http://www.jp.real.com/player/
(*2)
http://www.microsoft.com/japan/windows/mediaplayer/
2 リアルタイム発信サーバ
まず,東北大学大型計算機センターの「マルチメディア研究情報ライブラリシステム」のうち,今回利用した「リアルタイム発信サーバ」について,簡単に概要を説明します。これは,映像および音声をWebLive(*3)またはRealSystem(*4)の方式でエンコードし,リアルタイムに情報発信したり,蓄積してVODコンテンツとして利用するためのシステムです。
WebLive と RealSystem にはそれぞれ利点があり,利用者のニーズに応じて使い分けることができます。WebLive の方は,学内各キャンパスに中継サーバがあり,ネットワークの負荷分散による高画質配信に向いています。また,RealSystem の方は,ストリーミングソフトとして世界最大のシェアを持つため,広く学外に向けた情報発信に効果があります。
現在,大型計算機センターでは「リアルタイム発信サーバ」を含むいくつかのサービスについて,運用方法の開発研究に関する協力(βテスト)を受け付けています。詳しくは,大型計算機センター研究開発部にお問い合わせ下さい(*5)。
(*3)
http://www.ntts.co.jp/ps/WebLive/
(*4)
http://www.jp.real.com/
(*5)
「東北大学大型計算機センター便り No.686」に申込方法があります。
3 RealSystem
今回は,学内外に向けたシンポジウムのライブ中継が目的ということで,RealSystem を利用することにしました。RealSystem は,主に次の3つのソフトウェアおよびその組み合わせからなります。
- コンテンツ制作を行う RealProducer
- ストリーミング配信を行う RealServer
- 配信された音声や映像を表示する RealPlayer
それぞれのソフトについて,RealNetworks 社の Web ページから無償公開版がダウンロード可能です。また,大型計算機センターには,より高機能なRealProducer Plus G2 と RealServer Plus があります。なお,法学部でシンポジウムのライブ中継に使ったソフトウェアは次の通りです。(図1)
- RealProducer G2(無償公開版)
- RealServer Plus(大型計算機センター)
- RealPlayer G2(無償公開版,現在は RealPlayer 7 が最新です)
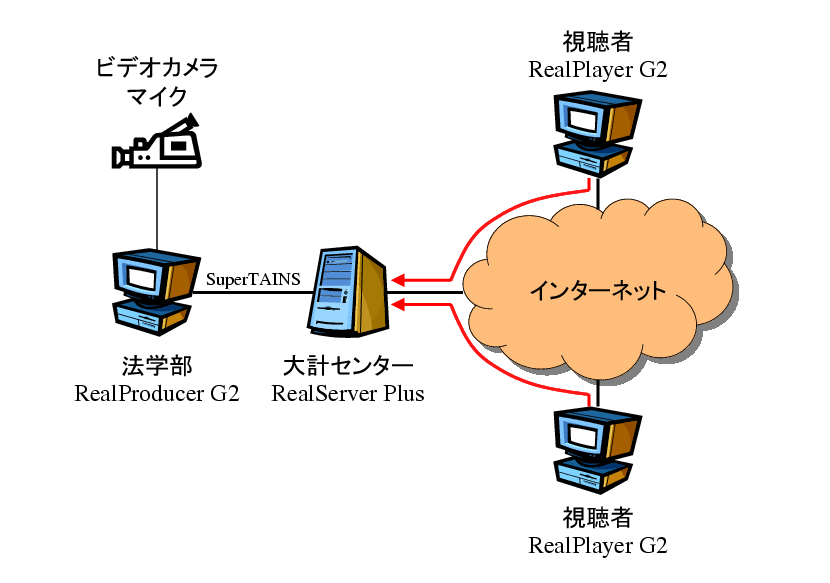
図 1: RealSystem によるインターネット中継
4 機器の準備
インターネット中継に必要なものを考え,以下の機材を調達しました。
- ビデオカメラ(SONY Handycam CCD-TRV90)
- マイク(ビデオカメラのマイクを使用)
- コンテンツ制作用パソコン(Pentium II 333MHz,Memory 320MB,HDD 2GB)
- ビデオキャプチャボード(I-O DATA GV-VCP/PCI)
- サウンドボード(On-board サウンドを使用。Yamaha OPL3-Sx)
- ビデオ/サウンド接続用各種ケーブル
ビデオカメラは他の部局からの借りもの,パソコンは Windows 95 が動いているもので近くにあったものを拝借しました。今回の中継では,この程度の性能で十分実用的でしたから,CPU やメモリはもう少し少なくても大丈夫だと思います。また,映像の取り込みにビデオキャプチャボードが,音声の取り込みにサウンドボードが必要ですが,幸いなことにパソコンにはサウンド機能が標準で付いていましたので,結局新規で購入したものは,ビデオキャプチャボードだけになります。
ビデオキャプチャボードは,RealNetworks 社の Web ページでOsprey-100(*6)が推奨されていたのですが,仙台ですぐ手に入るものということで,Osprey-100 と同じ Bt848 チップを使用する I-O DATA の製品を選びました。
(*6)
日本国内では,株式会社 理経が取り扱っています。
5 Web ページの準備
まず,インターネット中継用のメタファイル(拡張子 .ram)を作成します(*7)。このファイルは,ストリーミングの URL を書いた小さなファイルです。Web ページに Ram ファイルへのハイパーリンクを設定することで,RealPlayer が起動してストリーミングの URL を再生する仕組みになっています。
live.ram
rtsp://130.34.10.6:554/ecd/live.rm
--stop--
pnm://130.34.10.6:7070/ecd/live.rm
次に,Web ページに Ram ファイルへのリンクを作成し,また,利用者の便宜を図って RealPlayer G2 日本語版の無償ダウンロードのボタンを設けました(*8)。なお,詳しくは述べませんが,<embed> タグや<object> タグを利用すれば,HTML ファイルに Real の映像を埋め込むことも可能です。
そして,多くの人にインターネット中継を見てもらうには,Web やパンフレッ
トで広報することも必要になります。
real.html(抜粋)
<p><a href="live.ram">日米法学会シンポジウム「アメリカ法に対するインターネットの衝撃」</a></p>
...
<p><a href="http://www.jp.real.com/products/player/index.html">
<img src="http://www.jp.real.com/company/logo/logos/pics/freeplayer_g2.gif"
alt="FREE RealPlayer G2" width="88" height="32" border="0"></a>
RealPlayer G2 日本語版の無償ダウンロード</p>
(*7)
RealServer には Ramgen という機能があり,それを使うと Ram ファイルを手動で作成する必要はなくなります。この場合,Web ページにはhttp://130.34.10.6/ramgen/ecd/live.rmに対するリンクを作成し,クライアントから直接 RealMedia ファイルにアクセスするように設定します。
(*8)
RealNetworks 社へのリンクとロゴの利用については,http://www.jp.realnetworks.com/company/logo/を参照して下さい。
6 RealProducer によるコンテンツ制作
ここまで準備が整ったら,いよいよ RealProducer G2 によるコンテンツ制作です。コンテンツ制作用パソコンにインストールした RealProducer G2 を起動すると図2の画面が表示されますので,[Live Broadcast] にチェックしてから,次のように入力して下さい。
| RealServer |
130.34.10.6 |
| Server |
Port 4040 |
| Filename |
libe.rm |
| Username |
admin |
| Password |
大型計算機センターにお問い合わせ下さい |
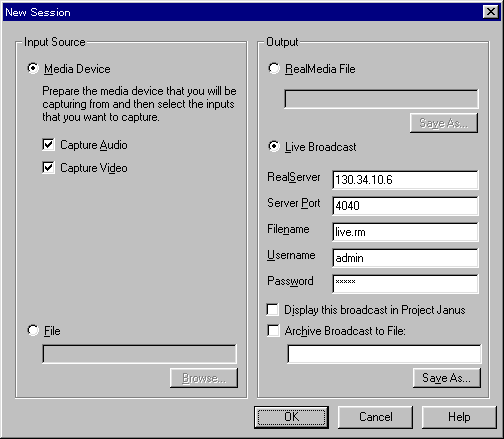
図 2: RealProducer の初期設定画面
ビデオキャプチャボードとサウンドボードからの入力をそのまま中継しますので,Input Source には [Media Device] を選びます。また,中継をそのままファイルに保存する場合は,[Archive Broadcast to File] にチェックを入れ,[Save As] でファイル名を指定します。ただし,何時間も中継するような場合は,保存にかなりのディスク容量が必要となります。
[OK] ボタンを押すと図3の画面が表示されますので,必要項目を記入して
[Start] ボタンをクリックします。
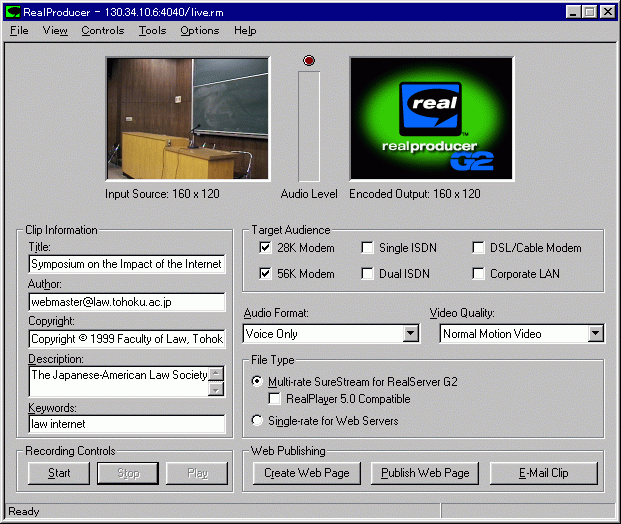
図 3: RealProducer のメイン画面
Clip Information
| Title |
コンテンツのタイトルを記入します。 |
| Author |
コンテンツの制作者を記入します。 |
| Copyright |
著作権情報を記入します。 |
| Description |
コンテンツの概要を記入します。 |
| Keywords |
キーワードを記入します。 |
Target Audience
視聴者の環境に合わせて,いくつかのビットレートを組み合わせて送信することができます。28K Modem → 56K Modem → Single ISDN → Dual ISDN → DSL/Cable Modem → Corporate LAN の順に音声・映像は高品質になりますが,その分転送量やファイルサイズが大きくなり,ネットワークに負荷がかかってかえって快適な視聴ができないことにもなります。今回は,シンポジウムの中継ということで,高品質な映像よりも音声が途切れないことを重視して,28K Modem と 56K Modem の SureStream(単一ファイルで複数の帯域幅をサポートする送信方式)としました。
また,[Options] → [Video Capture Settings] → [Video Format] で取り込み画像のサイズを変更できますが,こちらも 160 x 120 くらいが適当と判断しました。その他にも音声や映像のクオリティ調整が可能ですので,この辺は実際に使ってみて,環境に合った設定を探すとよいでしょう。
送信中は,図4の画面が表示されます。画面では,ビデオカメラからの取り込み映像が左側の Input Source に,RealServer のエンコード映像が右側の Encoded Output に表示され,音声レベルが中央のレベルメータに表示されます。視聴者は,この状態でインターネット中継の受信ができます。さきほど説明した Ram ファイルにアクセスして,正常に受信できることを確認して下さい。(図5)
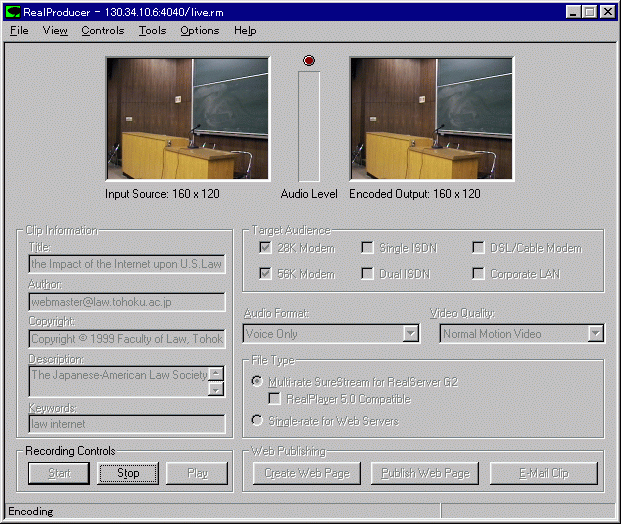
図 4: 送信中(RealProducer G2)
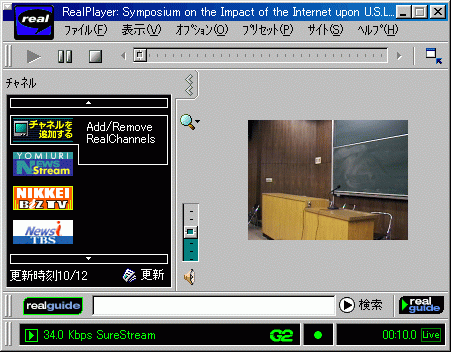
図 5: 受信中(RealPlayer G2)
コンテンツの送信を停止するには [Stop] ボタンをクリックします。本当に停止してよいかを確認するダイアログが表示されますので,[Yes] をクリックして終了します。
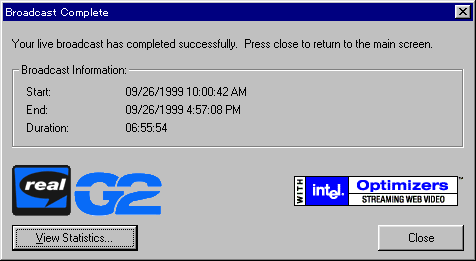
図 6: 終了
終了画面(図6)で [View Statistics] をクリックすると,ストリーミングの統計を見ることができます。
7 インターネット中継を終えて
インターネット中継を行った2日間で,学内外を合わせて60ヒット弱のアクセスがありました。具体的には,法学部からのアクセス(*9)が14ヒット,法学部以外の学内からのアクセスが8ヒット,学外からは,早稲田大学・山形大学・新潟大学・東京大学・明治大学からアクセスがあり,民間のプロバイダからも20ヒット以上のアクセスがありました。また,アクセスいただいた方から,感想をいただくこともできました。
広報が十分でなかった点は反省すべきですが,それでもこれだけのアクセスがあったことは,インターネット中継への関心の高さが伺え,また実際にご利用いただいたことを嬉しく思います。
他に反省すべき点としては,会場が大教室だったため,音が反響してビデオカメラのマイクでは音声が聞き取りにくくなってしまったという点があります。この問題に対しては,講演者が使用するマイクから直接音を拾うよう,会場のアンプとパソコンを接続するのが効果的だと思います。また,今回の講演ではPowerPoint を使った発表もあったのですが,ビデオカメラによる撮影では,解像度や明度の問題もあり,内容までははっきりわからない状態でした。PowerPoint による発表の場合,画面を切り替えて直接パソコン画面を送信できれば,視聴者にはより便利になると思われます。
(*9)
シンポジウムの会場内に情報コンセントを設け,来場者にご利用いただきました。
8 おわりに
RealSystem によるインターネット中継ということで,機器の準備から実際の手順までを簡単に説明しました。いま考えると特に難しいことはないように思いますが,私達にとってもインターネット中継は初めての経験で,とまどうことも多々ありました。大型計算機センターのスタッフの皆さまには数多くの有益なご助言をいただき,何とかインターネット中継を成功させることができました。心より感謝申し上げます。
今回は,インターネットでのリアルタイム中継を行ったわけですが,大型計算機センターの「リアルタイム発信サーバ」には,コンテンツ管理システム(*10)などもありますので,これから有益なコンテンツが増えることを楽しみにしています。
(*10)
http://soft0.cc.tohoku.ac.jp/WebLive/usr/User.htm
www-admin@tohoku.ac.jp