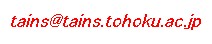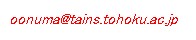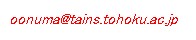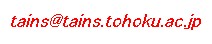mail.cc.tohoku.ac.jpのセキュリティ対策
総合情報システム運用センター 大沼忠弘
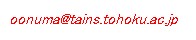
1 はじめに
SuperTAINS ニュースNo.23「センターからのお知らせ」でアナウンスをしましたが,急増しているspamメールへの被害を押えるため,mail.cc.tohoku.ac.jpにおいて電子メール配送プログラムの不正利用を防ぐ対策「POP before SMTP」を平成12年8月11日(金)に緊急的に実施いたしました。これにより,従来の使い方ではメールの送信ができない場合があります。以下に,その対策についてご説明いたします。
2 spamメールとは?
spamメールとは,読み手の都合を考えずに一方的に送り付けてくる,主に営利目的の広告メールやダイレクトメールなどのジャンクメールのことをいいます。
spamメールの送信は,ほとんどが他人のメールサーバを悪用して第三者中継を行わせています。現在のインターネットの仕組みでは,メールを受信する時はパスワードを入力させることで本人であることを確認していますが,送信時はバケツリレーのような方式でインターネット上の送信サーバを中継しています。つまりメール送信の場合,特にユーザ認証もなく,各送信サーバを通り抜けてメールを送信しています。したがって送信時に関しては,そのアカウントが実存しようとしまいと,送信者が本人であろうとなかろうと,送信サーバは,なにも確認せずに次々送信しています。これを利用した「不正中継問題」が最近のインターネットブームの中で,大きな社会問題になっています。
不正中継は,他人の送信サーバを利用し「発信者を偽る」という行為によって,身元やサーバ名を明かすことなくspam行為を働き,大量のメール送信によって自回線がパンクするのを防いでいます。一方悪用され不正中継を行わされた送信サーバは,大量のメール送信により,システムに影響を被ってしまいます。そして,実際にはspam行為を行っていないにも関わらずspam送信者として, spam受信者から抗議と非難のメールが殺到するようになり,ひいては信用問題にも成りかねません。
3 POP before SMTPとは?
POP before SMTPは,文字通りPOP認証した後にメールを送信するといった意味です。spamに対抗するための手段の一つとして,まず,メールサーバにおける通常の設定を,外部ネットワークからのメール送信(中継)を許可しない設定をします。このため,メールサーバのアカウントを持っていても,自ネットワークの外からはメールを送信(中継)できなくなり,安全ですが不便にもなります。これを解消するため,POP before SMTPの機能を使います。外部ネットワークからメールサーバに接続する際,利用者がメールの受信操作,いわゆるPOPサーバの認証操作を行うことで,一定の時間だけそのIPアドレスからのメールの送信(中継)を許可します。これでメールサーバにアカウントを持っていれば,外部ネットワークからでも自由にメールの送信(中継)ができるようになります。この方法を採用することにより,サーバのセキュリティを下げずに利用者の利便性は損なわない運用方法が実現できることになります。
4 mail.cc.tohoku.ac.jpにおけるPOP before SMTP設定
今回mail.cc.tohoku.ac.jpに採用したPOP before SMTP設定は,自ネットワークの設定を学内限定にしました。そのため,学外からメールを送信する際には、いったんメールの受信操作を行いPOP認証することにより、その後「10分間」は接続しているIPアドレスからメールが可能になります。この機能を利用することで,ISP(インターネット・サービス・プロバイダ)のアクセスポイントや出張先の大学LANなどからSMTPサーバの設定を変更することなくメールの送信が可能になります。但し,10分間の時間を超過した場合や回線を切断した場合にはPOP認証が無効になるため,再度受信操作が必要となります。
5 送信制限のエラーおよび対処方法
制限がかかっているのは、メールの送信についてのみです。 受信に関してはパスワード認証によってセキュリティが確保されておりますので、特別な制限はありません。 以下に学外からメールを送信しようとして送信制限がかかってしまった時の対処方法およびPOP before SMTPに対応させるための設定変更方法を説明します。
設定方法はメールソフトによって違いがありますので、各々の設定手順を参考に行って下さい。尚,それぞれのメールソフトに共通して,送信に失敗しても改めてメールを書き直す必要はありません。
5.1 Outlook Express 5.0 (for Windows)
<送信に失敗したメール>
送信に失敗したメールは「送信トレイ」フォルダにあります。接続を切断する前であれば,「ツール」メニューをクリックし,「送受信」-「すべて送信」を選択することで再送信できます。もし接続を切断してしまった場合には,以下の手順で再送信してください。
<設定変更方法>
- 「ツール」メニューをクリックし,「オプション」をクリックします。
- 「送信」タブをクリックします。
- 「メッセージを直ちに送信する」のチェックを外します。
- 「接続」タブをクリックします。
- 「送受信が終了したら切断する」のチェックを外します。
- 「OK」ボタンをクリックします。
<送信方法>
- 「ツール」メニューをクリックし,「送受信」-「すべて受信」をクリックします。
- 受信作業が終了したら,「ツール」メニューをクリックし,「送受信」-「すべて送信」をクリックします。
- 送信に成功すると,送信したメールは「送信済みアイテム」に移動します。
5.2 Outlook Express 5.0 (for Macintosh)
<送信に失敗したメール>
送信に失敗したメールは「送信トレイ」フォルダにあります。接続を切断する前であれば,「ツール」メニューをクリックし,「送受信」をクリックすることで再送信できます。もし接続を切断してしまった場合には,以下の手順で再送信してください。
<送信方法>
- 「ファイル」メニューをクリックし,「新規」-「メールメッセージ」をクリックします。
- 送信するメールを作成します。
- 作成が終わったら,「メッセージ」メニューから「後で送信」を選択します。
- 「ツール」メニューから「送受信」を選択し,使用するアカウント名をクリックします。
- 送信作業の後にエラーが表示されますが無視してください。そのまま受信作業に移ります。
- 受信操作終了後,「ツール」メニューから「送受信」を選択し,使用するアカウント名をクリックします。
- 送信に成功すると,送信したメールは「送信済みアイテム」に移動します。
5.3 Internet Mail (for Windows)
<送信に失敗したメール>
送信に失敗したメールは「送信トレイ」フォルダにあります。接続を切断する前であれば,「送受信」ボタンをクリックすることで再送信できます。もし接続を切断してしまった場合には,以下の手順で再送信してください。
<設定変更方法>
- 「ツール」メニューをクリックし,「オプション」をクリックします。
- 「接続」タブをクリックします。
- 「送受信が完了したら切断する」のチェックを外します。
- 「OK」ボタンをクリックします。
<送信方法>
- 「送受信」ボタンをクリックします。
- 送信作業の後にエラーが表示されますが無視してください。そのまま受信作業に移ります。
- 受信作業が終了したら,「送受信」ボタンをクリックします。
- 送信に成功すると,送信したメールは「送信済みアイテム」に移動します。
5.4 Outlook 2000 / Outlook 98 (for Windows)
<送信に失敗したメール>
送信に失敗したメールは「送信トレイ」フォルダにあります。接続を切断する前であれば,「ツール」メニューをクリックし,「送受信」を選択し,使用するアカウント名をクリックすることで再送信できます。もし接続を切断してしまった場合には,以下の手順で再送信してください。
<設定変更方法>
- 「ツール」メニューをクリックし,「オプション」をクリックします。
- 「メール送信」タブをクリックします。
- 「送受信および更新が終了したら切断する」のチェックを外します。
- 「OK」ボタンをクリックします。
<送信方法>
- 「ツール」メニューをクリックし,「送受信」を選択し,使用するアカウント名をクリックします。
- 送信作業の後にエラーが表示されますが無視してください。そのまま受信作業に移ります。
- 受信作業が終了したら,「ツール」メニューをクリックし,「送受信」を選択し,使用するアカウント名をクリックします。
- 送信に成功すると,送信したメールは「送信済みアイテム」に移動します。
5.5 Microsoft Exchange / Outlook 97 (for Windows)
<送信に失敗したメール>
送信に失敗したメールは「送信済みアイテム」フォルダにあります。しかし,これをそのまま再送信することはできません。「受信トレイ」フォルダに戻ってきたエラーメールの中にある「再送信」をクリックすると再び送信できます。
<設定変更方法>
- デスクトップ上の「受信トレイ」のアイコンの上でマウスの右ボタンをクリックします。表示されるメニューから「プロパティ」をクリックします。
- 「このプロファイルにセットアップされたインフォメーションサービス」の一覧から「インターネットメール」を選択し,「プロパティ」ボタンをクリックします。
- 「接続」タブをクリックします。
- 「ネットワークを使用して接続」にチェックします。
- 「OK」ボタンをクリックし,画面をすべて閉じます。
<送信方法 Microsoft Exchange>
- 「マイコンピュータ」-「ダイヤルアップネットワーク」を開き,接続に使用するアイコンを開きます。
- 接続画面が表示されますので,ユーザ名とパスワードを入力し,「接続」ボタンをクリックします。
- インターネットに接続できたら,Microsoft Exchangeを起動します。
- 「ツール」メニューをクリックし,「配信」をクリックします。
- 「新着メッセージをチェック中」という画面が表示され,しばらくすると消えます。
- メールを作成し,「ツール」メニューをクリックし,「配信」をクリックします。
- 送信に成功すると,送信したメールは「送信済みアイテム」に移動します。
<送信方法 Outlook 97>
- 「マイコンピュータ」-「ダイヤルアップネットワーク」を開き,接続に使用するアイコンを開きます。
- 接続画面が表示されますので,ユーザ名とパスワードを入力し,「接続」ボタンをクリックします。
- インターネットに接続できたら,Outlook 97を起動します。
- 「ツール」メニューをクリックし,「配信サービスの選択」をクリックします。
- 「インターネットメール」のみチェックを入れて「OK」ボタンをクリックします。
- 「新着メッセージをチェック中」という画面が表示され,しばらくすると消えます。
- メールを作成し,「ツール」メニューをクリックし,「配信」をクリックします。
- 送信に成功すると,送信したメールは「送信済みアイテム」に移動します。
5.6 Netscape Mail / Netscape Messenger (for Windows)
<送信に失敗したメール>
送信に失敗したメールは作成を行っている状態のまま残りますので,改めてメールを書き直す必要はありません。再度送信するときには,受信作業を行ったのちメッセージウインドウの「送信」ボタンをクリックして下さい。
<送信方法 Netscape Mail>
Netscape Mailを起動させると,自動で受信操作を行います。受信作業終了後,送信を行ってください。
<送信方法 Netscape Messenger>
Netscapeの設定でオフラインが選択されている場合
- 「受信」ボタンをクリックします。
- 受信作業が行われます。
- 受信作業が終了したら,「新規作成」ボタンをクリックします。
- メール作成画面になるので,メールを作成し,送信ボタンをクリックします。
受信作業終了後,送信を行ってください。
Netscapeの設定でオフラインが選択されていない場合
- Netscape Messengerを起動すると自動で受信作業が行われます。
- 受信作業が終了したら,「新規作成」ボタンをクリックします。
- メール作成画面になるので,メールを作成し,送信ボタンをクリックします。
受信作業終了後,送信を行ってください。
5.7 Becky! (for Windows)
<送信に失敗したメール>
送信に失敗したメールは「送信箱」内の「送信済」フォルダにあります。「送信済」フォルダのエラーメールを開き,送信ボタンをクリックすることによって再送信できます。
<設定変更方法>
- 「ツール」メニューをクリックし,「設定」をクリックします。
- 「受信」タブをクリックします。
- 「受信時に送信も行う」にチェックします。
- 「送信は受信の」は「後」にチェックします。
- 「OK」ボタンをクリックし,画面をすべて閉じます。
<送信方法>
以上の通りに設定を行うと,メール受信チェック後に送信を自動的に行います。
5.8 Eudora Pro 4.0 (for Windows)
<送信に失敗したメール>
送信に失敗したメールは「送信」フォルダにあります。以下の手順で再送信してください。
<設定変更方法>
- 「ツール」-「オプション」をクリックします。
- 「メールの送信」をクリックし,「すぐに送信」と「メールの確認時に送信」のチェックを外します。
- 「高度なネットワークの設定」をクリックし,「次の接続で自動ダイヤルおよび自動切断」のチェックを外します。
- 「OK」をクリックします。
<送信方法>
- 「ファイル」-「メールの確認」をクリックします。
- 受信作業が行われます。
- 受信作業が終了したら,「ファイル」-「未送信メールを送る」をクリックします。
5.9 Eudora Pro 4.3 (for Windows)
<送信に失敗したメール>
送信に失敗したメールは「送信」フォルダにあります。以下の手順で再送信してください。
<設定変更方法>
- 「ツール」-「オプション」をクリックします。
- 「メールの送信」をクリックし,「すぐに送信」のチェックをはずし,「メールの確認時に送信」にチェックします。
- 「ダイヤルアップ」をクリックし,「送受信の後に切断」と「メールの確認時に送信」のチェックを外します。
- 「OK」をクリックします。
<送信方法>
- 「ファイル」-「メールの確認」をクリックします。
- 受信作業が行われます。
- 受信作業が終了したら,「ファイル」-「送信待ちメッセージを送る」をクリックします。
5.10 Eudora Pro 4.3 (for Macintosh)
<送信に失敗したメール>
送信に失敗したメールは「送信」フォルダにあります。以下の手順で再送信してください。
<設定変更方法>
- 「特別」-「設定」をクリックします。
- 「メールの送信」をクリックし,「すぐに送信する」と「メールの確認時に送信する」のチェックを外します。
- 「ダイヤルアップ」をクリックし,「Eudoraがダイヤルアップで接続した場合は,処理終了後に切断する」のチェックを外します。
- 「OK」をクリックします。
<送信方法>
- 「ファイル」-「メールの確認」をクリックします。
- 受信作業が行われます。
- 受信作業が終了したら,「ファイル」-「送信待ちメッセージを送る」をクリックします。
6 おわりに
1996年6月に運用を開始したmail.cc.tohoku.ac.jpは,現在,東北大学のあらゆる部局の研究者,技術者および学生に広く利用されています。そのため,学科や研究室で運用するメールサーバとは異なった運用方法を取らざるを得ない情況にあり,今回のPOP before SMTP設定を緊急的に対応しました。
今回の記事では,POP before SMTPについて,その対処方法の一部を紹介いたしましたが,他のメールソフトについて,また,mail.cc.tohoku.ac.jp全体についてのご意見,ご要望,ご質問などありましたら,以下にお問い合わせください。
総合情報システム運用センター・運用係