PPPの設定 ---Mac OS X編---
情報シナジーセンター 佐伯田鶴

情報シナジーセンター 森倫子

1 はじめに
情報シナジーセンターでは,TAINS の利用者を対象にアクセスサーバ(ダイアルアップPPP)(*1)サービスを行っています。アクセスサーバサービスにより,例えば自宅や出張先からTAINS に接続して,研究室のサーバや情報シナジーセンターの大規模科学計算システムなどを利用することができます。サービス要項等の詳細についてはhttp://www.tains.tohoku.ac.jp/ppp/index-j.htmlをご覧ください。
PPP接続を行うには,パソコンの他に,モデム,電話回線(携帯電話,PHSも可)が必要です。PHSでの接続はPIAFS 32k 以下になりますのでご注意ください。
| アクセスサーバへのアクセスポイント |
は |
情報シナジーセンターにお問い合わせ下さい |
| 指定するネームサーバアドレス |
は |
普段お使いの各部局のもの |
| (もしわからなければ |
プライマリDNS 130.34.11.123 |
|
|
セカンダリDNS 130.34.11.111 |
を指定) |
となっています。
ここでは,Mac OS X で,情報シナジーセンターのアクセスサーバサービスに接続するための設定方法を説明します。
(*1)
PPP(Point to Point Protocol):電話線や専用線などのシリアル回線上でTCP/IP接続などを行うためのプロトコル。
2 設定
Mac OS X では,まず[システム環境設定]の[ネットワーク]で設定を行い,その後,[Internet Connect]を使って,PPP接続を行います。
2.1 [システム環境設定]の起動
図1のように,[アップルメニュー]から[システム環境設定]を選択,または[Dock]の[System Preferences]をクリックして,[システム環境設定]ウィンドウを開きます。
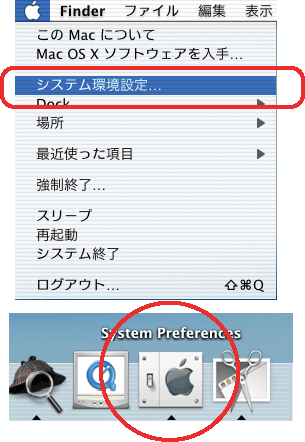
図1:[システム環境設定]を開く
[システム環境設定]ウィンドウから[ネットワーク]のアイコン(図2)をダブルクリックし,[ネットワーク]を開きます。
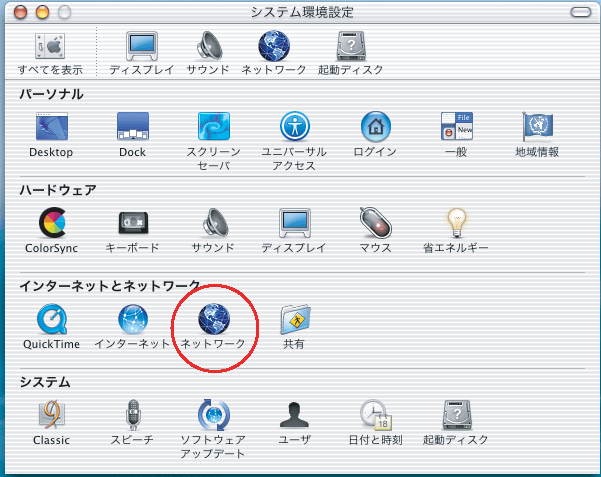
図2:[システム環境設定]ウィンドウ
2.2 [ネットワーク]の設定
[ネットワーク]では,使用するポートやTCP/IP,PPPなどの細かな設定を行います。
2.3 ポートの選択
[ネットワーク]ウィンドウの[表示]プルダウンメニューに利用可能なネットワークのポートが表示されますので,ここから使用するポートを選択します(図3)。
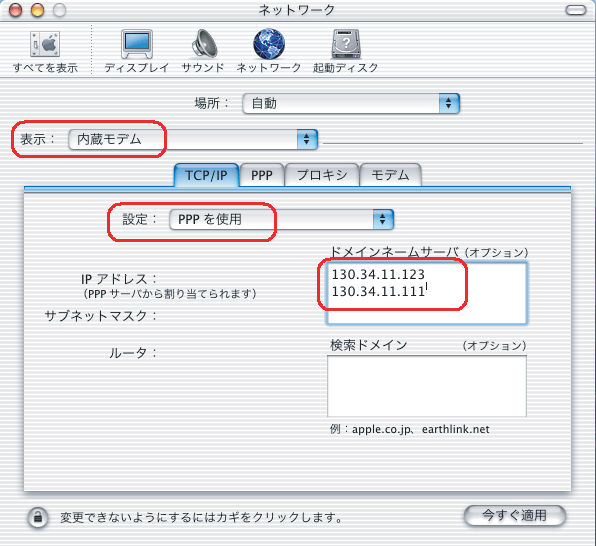
図3:[ネットワーク]ウィンドウ,[TCP/IP]タブ
2.4 [TCP/IP]の設定
[TCP/IP]タブで,[設定]を[PPPを使用],[ドメインネームサーバ]として部局のサーバのIPアドレスを入力します(図3)。
2.5 [PPP]の設定
[PPP]タブをクリックします(図4)。
[電話番号]にアクセスポイントの電話番号を入力します。[アカウント名]と[パスワード]には,利用申請によって取得したユーザID とパスワードを入力します。
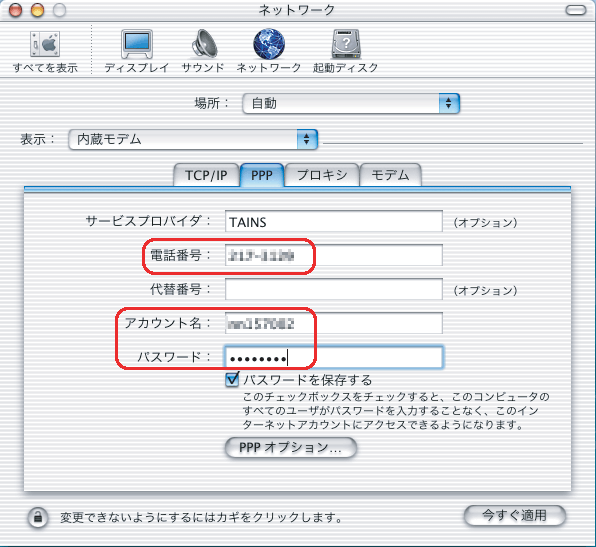
図4:[PPP]タブ
[パスワードを保存する]にチェックした場合は,不用意に他人に使われないようパソコンの管理には十分ご注意ください。
次に,[PPPタブ]の[PPPオプション]をクリックし,オプションの設定を行います(図5)。
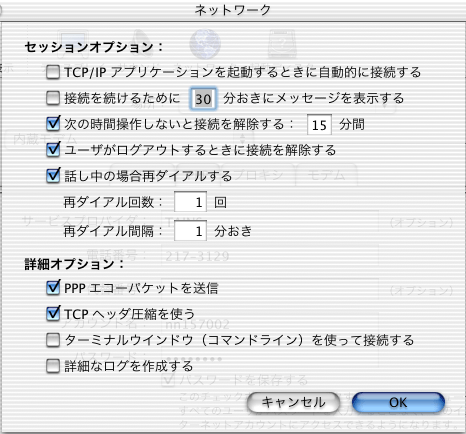
図5:[PPP]のオプション
[セッションオプション]は必要に応じてチェックしてください。
[詳細オプション]の[PPPエコーパケットを送信],[TCPヘッダ圧縮を使う]をチェックします。ただし,モバイル環境では[PPPエコーパケットを送信]のチェックをはずした方が通信が安定するようです(*2)。
[OK]をクリックしてオプションウィンドウを閉じます。
(*2)
チェックをはずした場合には,PPPの接続中に相手から切断されてしまった時でも,画面の表示上は接続中のままになってしまいますのでご注意下さい。
2.6 [モデム]の設定
[モデム]タブをクリックします(図6)。
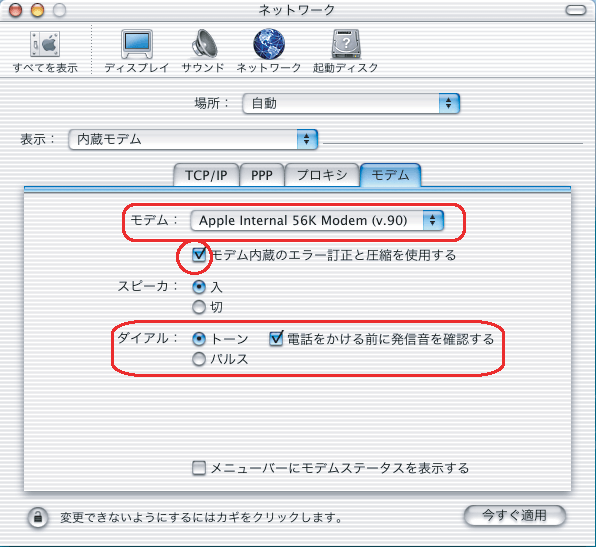
図6:[モデム]タブ
[モデム]プルダウンメニューからお使いのモデムを指定し,[モデム内蔵のエラー訂正と圧縮を使用する]にチェックします。
[スピーカ]は「入」でも「切」でもかまいません(「入」にすると電話回線に送られる信号の音を聞くことができます)。
[ダイアル]は,お使いになる電話がプッシュ回線ならば[トーン],ダイヤル回線ならば [パルス]をチェックします。
[電話をかける前に発信音を確認する]をチェックします。ただし,内線電話からかける場合など,発信音を確認せずにダイアルする時はチェックをはずします。
[メニューバーにモデムステータスを表示する]にチェックを入れると,メニューバーにモデムの接続状況を表すアイコンが表示されます(図7)。

図7:メニューバーのモデムステータスアイコン:(上)待機中,(下)接続中
2.7 複数の設定の保存
[ネットワーク]の[場所]ポップアップメニューから[新しい場所]を選択し名前を入力することにより,複数の設定を登録しておくことができます(図8)。登録後は[場所]ポップアップメニューから名前を選んで設定を切り替えることができます。
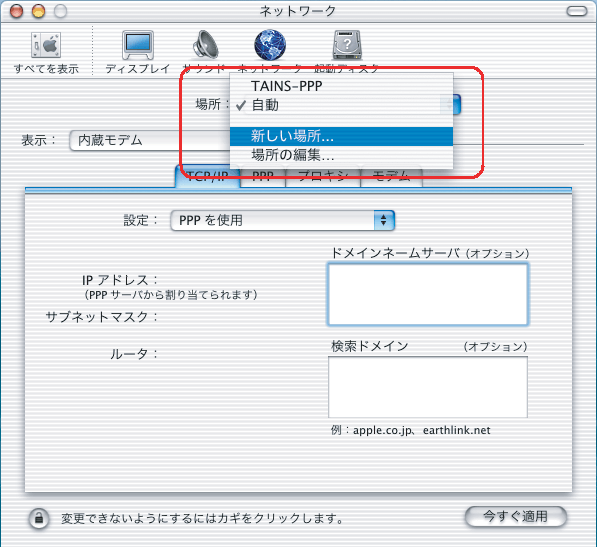
図8:[新しい場所]で場所の登録をする
2.8 設定の終了
[ネットワーク]ウィンドウの右下の[今すぐ適用]をクリックします。左上のクローズボックスをクリックして[ネットワーク]を終了します。
以上で設定は終わりです。
3 PPP接続の開始
3.1 [Finder]ウィンドウを開く
[Dock]の[Finder]アイコンをクリック,または[Finder]メニューの[ファイル]から[新規Finderウィンドウ]を選択して,[Finder]ウィンドウを開きます(図9)。
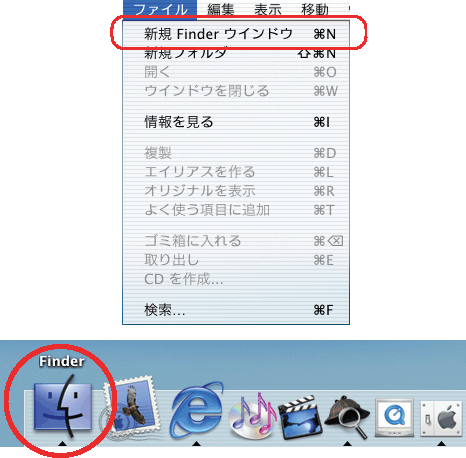
図9:[Finder]ウィンドウを開く
3.2 [Internet Connect]の起動
[Finder]ウィンドウのツールバーから[アプリケーション]をクリックします。[Internet Connect]のアイコンをダブルクリックして起動します(図10})。
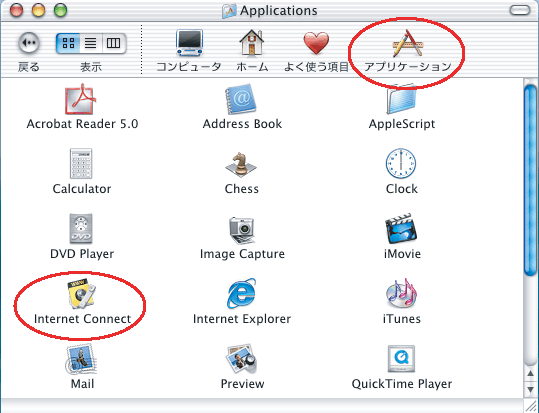
図10:[Applications]ウィンドウ
図11は[Internet Connect]ウィンドウです。[Internet Connect]には[ネットワーク]環境設定で設定した内容が反映されています。図ではウィンドウのタイトルは[内蔵モデム]となっています。[設定]の右横の「▼」印のボタンをクリックすると,ウィンドウが拡大し,詳細な情報が表示されます。設定を変更する場合は,[編集]をクリックすると,[ネットワーク]システム環境設定のウィンドウ(図3)が開きます。
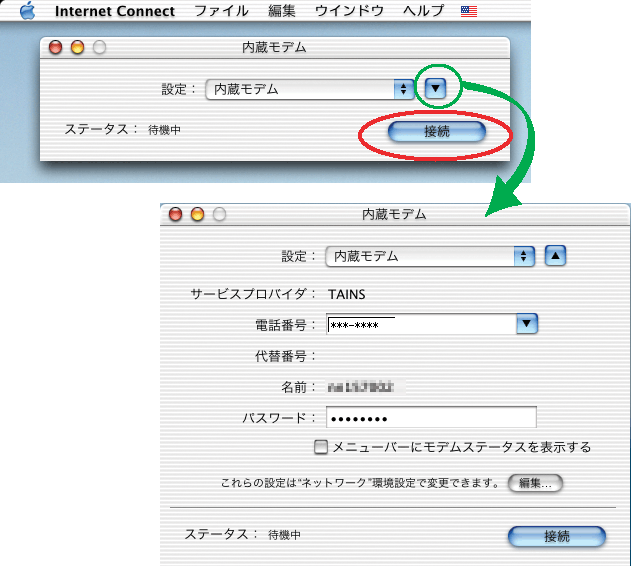
図11:[Internet Connect]ウィンドウ
3.3 接続
PPP接続を開始するには[Internet Connect]ウィンドウの右下の[接続]をクリックします(図11)。
接続中は,図12のように接続状況が表示されます。また,[Dock]の[Internet Connect]のアイコンが接続中のアイコンにかわります(図13)。[メニューバーにモデムステータスを表示する]をチェックした場合は,メニューバーのアイコンが接続中のものに変わります(図7)。
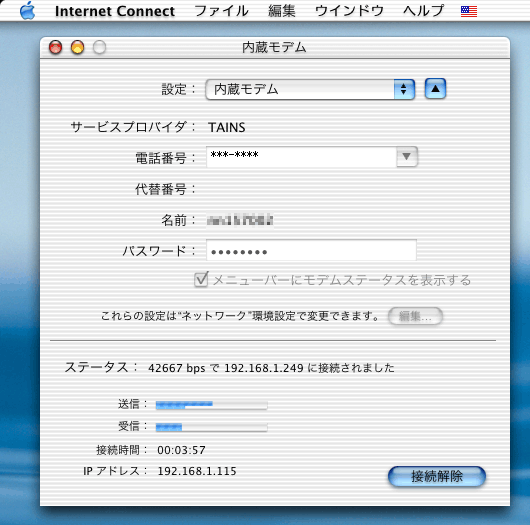
図12:PPP接続中
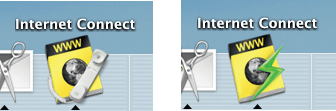
図13:[Internet Connect]のアイコン:(左)待機中,(右)接続中
4 接続の終了
PPP接続を終了するには,[Internet Connect]を表示し,接続中のウィンドウ(図では[内蔵モデム])の右下の[接続解除]をクリックします。
メニューバーにモデムステータスを表示している場合(図7)は,モデムステータスのプルダウンメニューから[接続解除]を選択することでも,PPP接続を終了することができます。
接続が解除されると[Internet Connect]の[ステータス]が待機中になります。





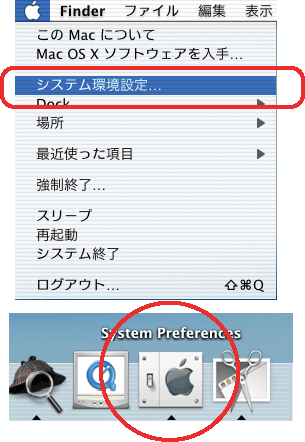
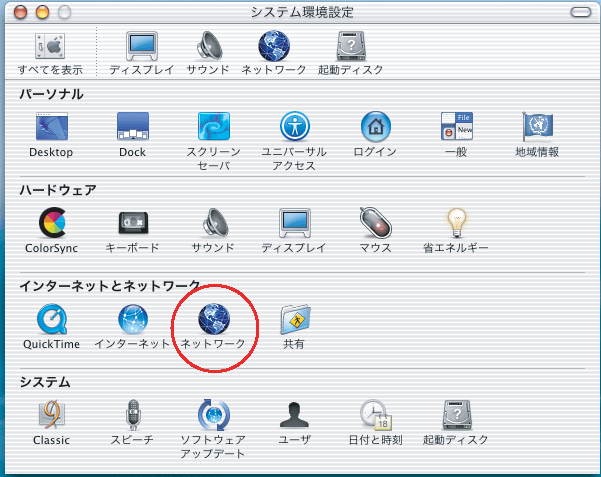
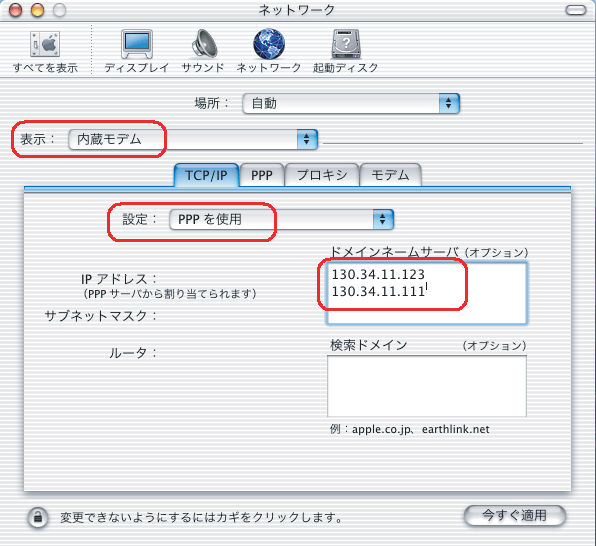
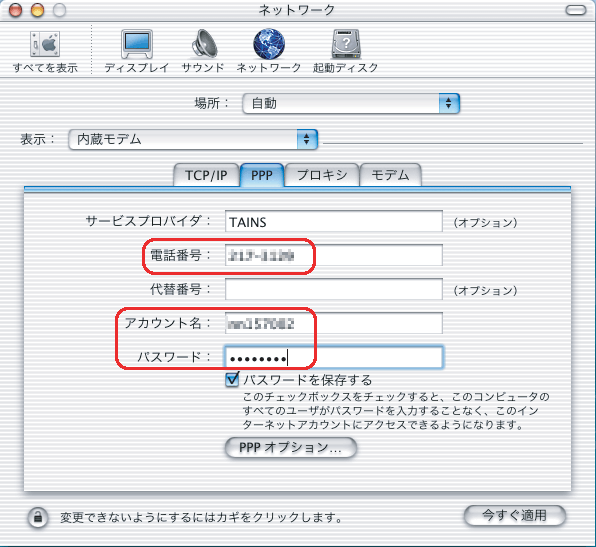
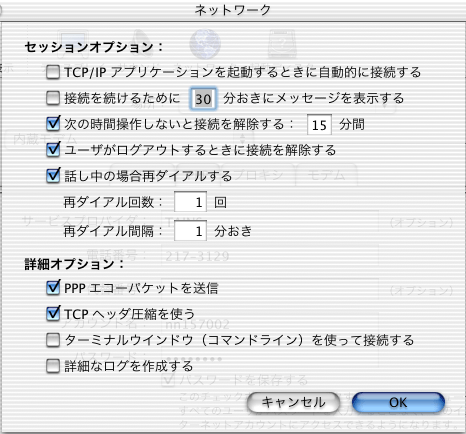
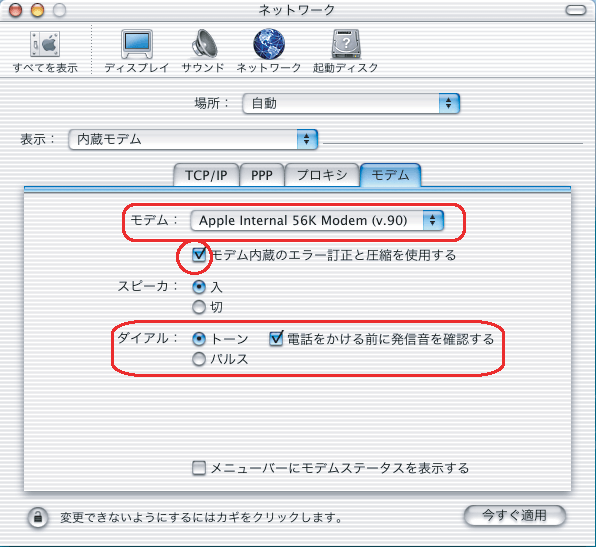

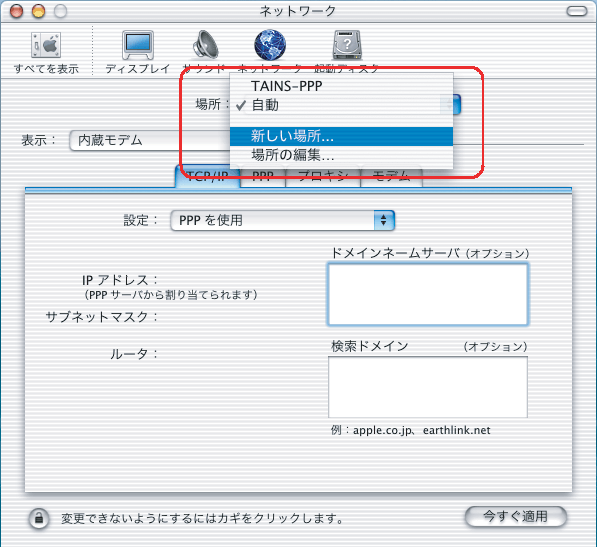
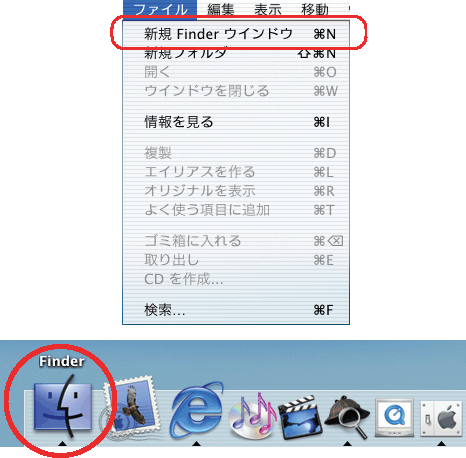
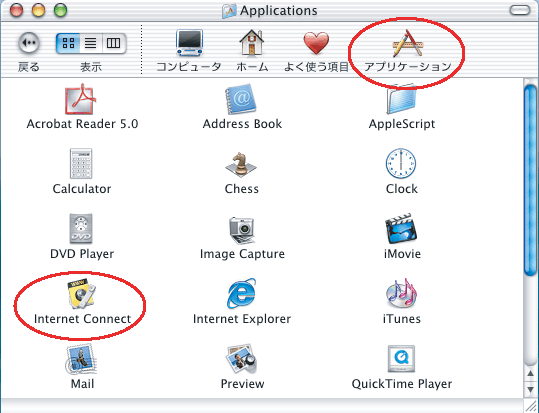
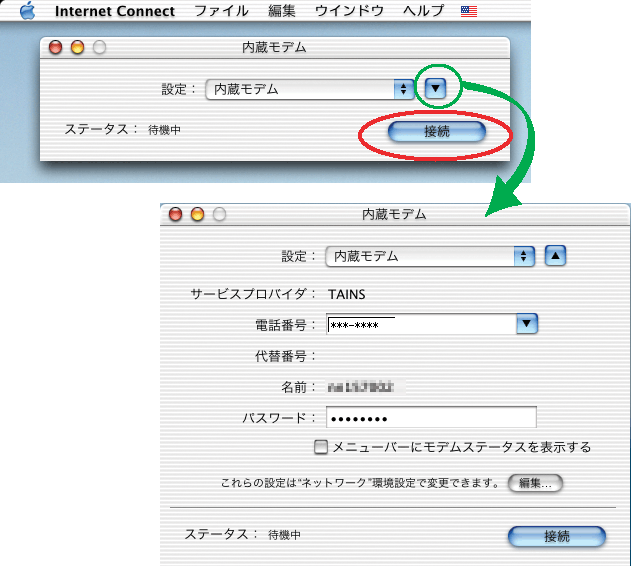
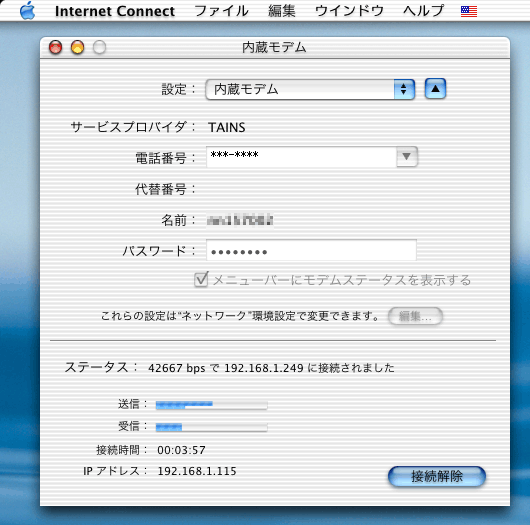
![]()
