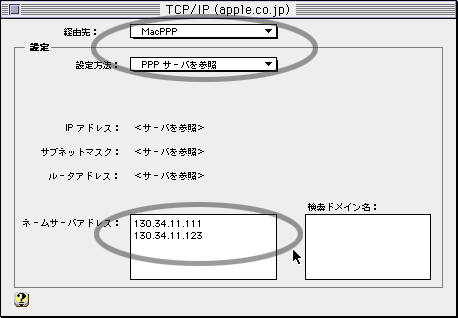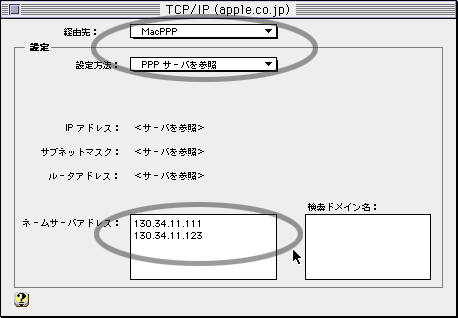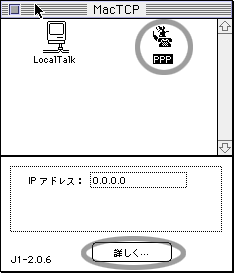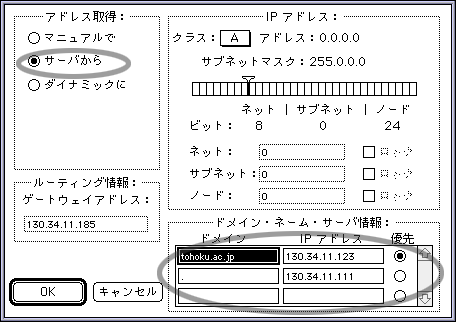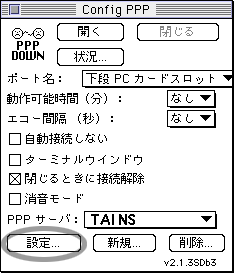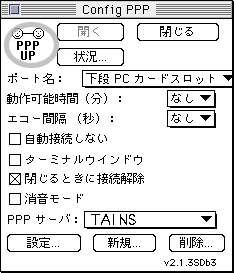PPPの設定 —Macintosh編—
総合情報システム運用センター運用係 佐藤多佳子
takako@tains.tohoku.ac.jp
1 はじめに
総合情報システム運用センターでは,mail.cc.tohoku.ac.jpの利用者を対象にPPP
(*1)サービスを行っています。
PPPで接続することにより,自宅からTAINS(telnet,mail,WWW)を利用することが
できます。
PPP接続を行うには,
モデム,電話回線(携帯電話,PHSも可)
が必要です。また,
mail.cc.tohoku.ac.jp,bureau.tohoku.ac.jpへのアクセスポイント は 022-217-3128
指定するネームサーバアドレス は 普段お使いの各部局のもの
(もしわからなければ,プライマリDNS 130.34.11.123
セカンダリDNS 130.34.11.111 を指定)
となっています。
ここでは,Macintoshで,mail.cc.tohoku.ac.jpに
PPP接続を行うための設定方法を説明します。
設定は,PPPドライバの種類によって若干設定方法が違う場合もありますが,
基本的には同じです。
また,本文はPPPドライバにMacPPPを使用して作成しました。
<ソフトウェアの入手およびインストール>
まず,TCP/IPドライバとPPPドライバを入手します。
TCP/IPドライバは,Open Transport (TCP/IP)とMacTCPがあり,たいていは既に
入っています。
PPPドライバは,フリーのものには,MacPPP,FreePPP等があります。
どちらもFTPサーバや雑誌の付録等から入手し,それぞれのドキュメントに従って
インストールして下さい。
2 設定
Open Transport の TCP/IP と,MacTCP の場合について,以下に説明いたします。
2.1 TCP/IP の設定
2.1.1 TCP/IPドライバがOpenTransport TCP/IPの場合
[コントロールパネル]から[TCP/IP]を選択します。図1のように,[経由先]
に[MacPPP]を,[設定方法]に[PPPサーバーを参照]を選んで下さい。
つづいて[ネームサーバアドレス]を設定し,その後再起動してください。
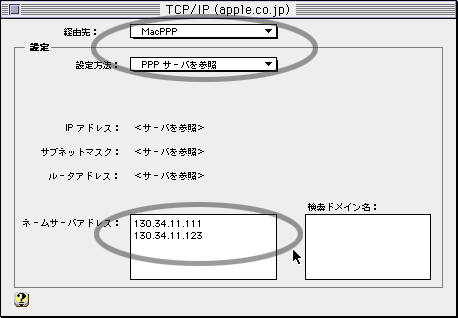
図 1: OpenTransport TCP/IP
2.1.2 TCP/IPドライバがMacTCPの場合
[コントロールパネル]から[ MacTCP ]を選択します。[PPP]をクリックし,
続いて[詳しく...]をクリックします。
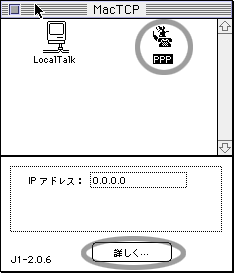
図 2: MacTCP
図 3のように[アドレス取得]を[サーバから]にし,
[ドメイン・ネーム・サーバ情報]を設定し,[OK]をクリックします。
[ゲートウェイアドレス]は,設定する必要はありません。その後再起動してください。
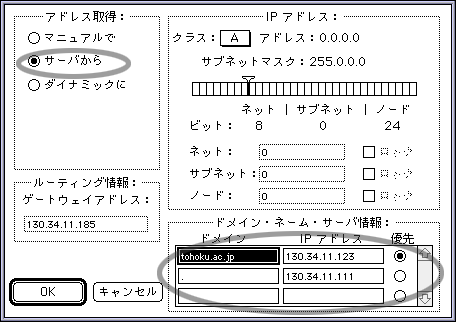
図 3: MacTCP [詳しく...]
2.2 ConfigPPP の設定
[コントロールパネル]から[ConfigPPP]を選択します。図4のように設定し,
[設定...]をクリックします。
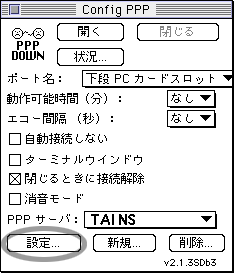
図 4: ConfigPPP
続いて図5のように設定します。
自宅の電話がプッシュホン回線ならば[トーン],ダイヤル回線ならば[パルス]を
チェックします。

図 5: ConfigPPP [設定...]
以上で,設定は終了です。
3 接続
図4の[ConfigPPP]のウィンドウで,[開く]をクリックすると,接続します。
ユーザ名とパスワードを聞いてきますので,利用申請によって取得したアカウント名と
パスワードを入力します。
また,接続中は,図6のように[PPP UP]となります。接続されていない時は
[PPP DOWN]です(図4参照)。
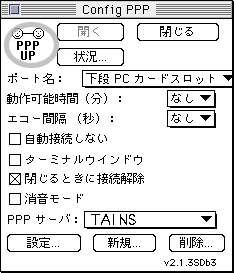
図 6: ConfigPPP [PPP UP]
4 終了
[Internet 接続状況]ウィンドウ(図7)の[電話を切る]をクリックします。
接続が切れたら,メニューバーの[ファイル]から[終了]を選択します。

図 7: Internet 接続状況
5 次回からの接続
一度この設定をしておけば,以後同じアクセスポイント(電話番号)に接続する場
合には,毎回設定は必要ありません。コントロールパネルから[ConfigPPP]を
選択して,[開く]をクリックして,3のように接続し,4の手順で終了して
ください。
[注釈]
*1
PPP(Point to Point Protocol):イメージとしては電話回線を用いて
TCP/IP接続を行うようなもの
www-admin@tohoku.ac.jp
pub-com@tohoku.ac.jp