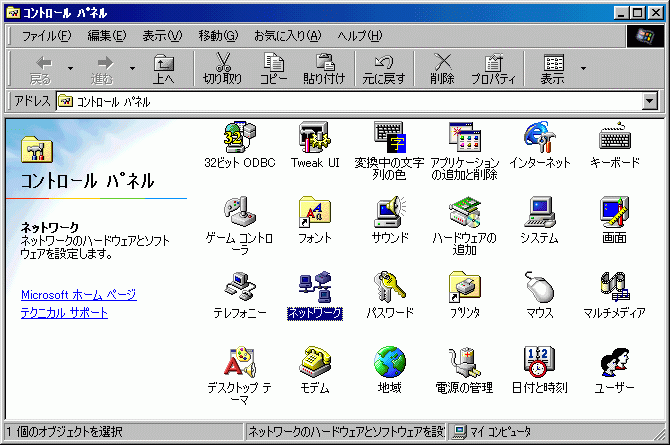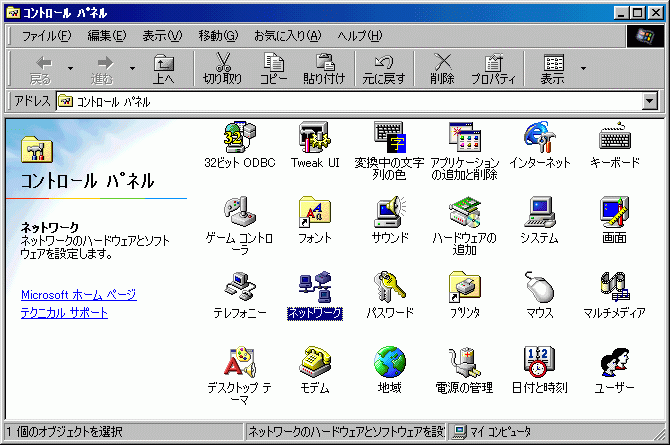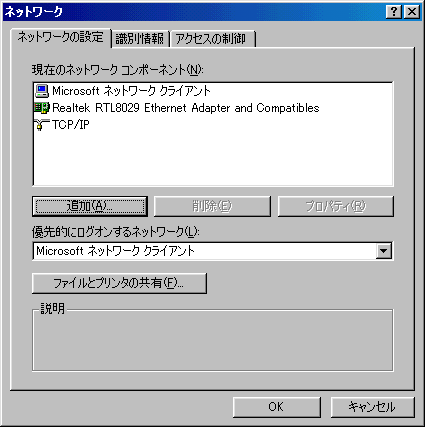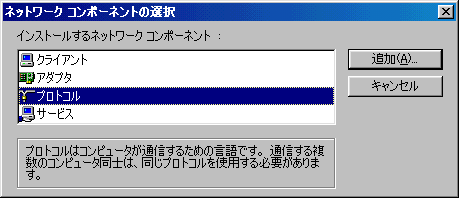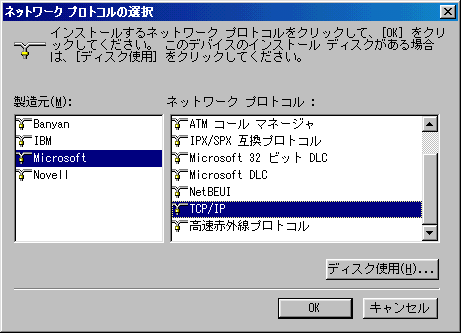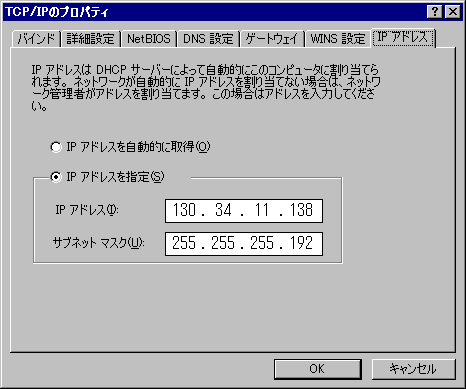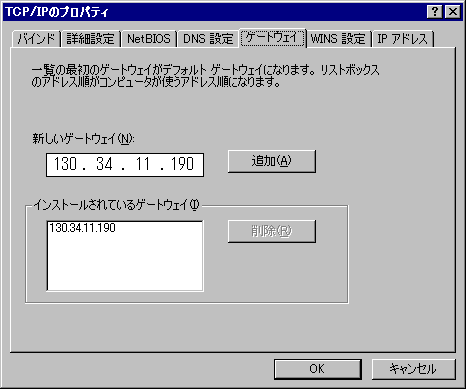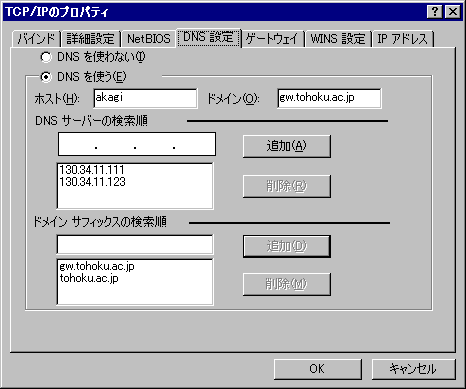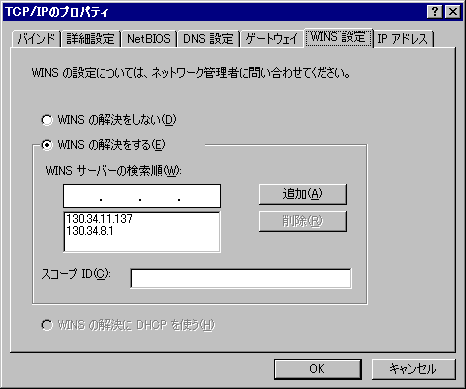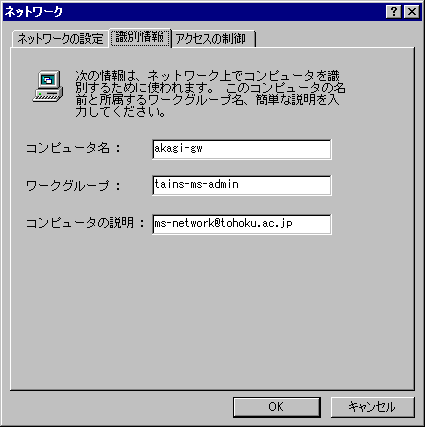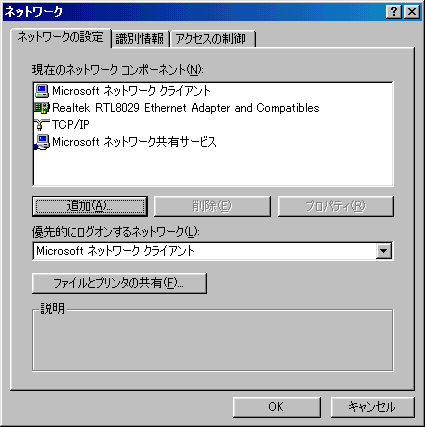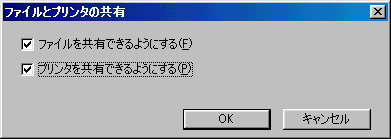Windows98を安全に TAINS に接続するために
TAINS 利用研究会 MS-NETWORKグループ 甘粕 哲郎
ms-network@ayanami.gw.tohoku.ac.jp
1 はじめに
去る7月25日Windows98日本語版が発売され,この冊子をご覧になっている方で
既にご利用されている方も多いと思います。ここでは,Windows98をTAINS に接
続するための説明を行います。また,既に接続をすまされている方でも,
TAINS 上で特別に必要な事項がありますので,是非目を通して下さい。
2 Windows98のTAINS への接続
2.1 TAINS ネットワークに接続するために必要な物,事項
接続には以下のデバイス及び設定項目が必要です。
- Windows98で動作するネットワークカード
- 接続したいWindows98マシンのためのIPアドレス(部局や研究室でIPアドレスの割り当てをしてもらう必要があります)
- 接続したいマシンのホスト名
- 接続したいネットワークのゲートウェイのアドレスと,サブネットマスク(部局や研究室で確認してください)
- DNSネームサーバのアドレス(部局や研究室で確認してください)
- WINSネームサーバのアドレス(部局や研究室で持っている場合)
特にIPアドレスはTAINS 運用管理者にきちんと割り当ててもらってください。
2.2 初期確認事項
まずはじめに,ネットワークカードが正しく動作しているか確認してください。
確認は,画面左下にある「スタート」ボタンを押し,「設定」,
「コントロールパネル」を選択します(図 1)。そこで「システム」
と書かれたアイコンをクリックします。現われたウインドウの
「デバイスマネージャ」のタブをクリックして,「ネットワークアダプタ」
という部分をクリックします。
このとき問題がある場合は,警告を示すアイコンが示
されます。またネットワークアダプタが認識されていない,もしくは装着
されていないときは「ネットワークアダプタ」という欄が表示されません。
これらの場合,マニュアル等を良く読んで設定を行ってください。警告等が表
示されない場合はここで何かをする必要はありません。
2.3 TCP/IPの組み込み
Windowsでインターネットのサービスを受けるための最低限の設定について
説明します。
設定が終了するまでネットワークカードにケーブルを接続しない
でください
。誤った設定をした場合に他のネットワーク利用者に迷惑を
かける場合があります。
まず,画面左下にある「スタート」ボタンを押し,「設定」,
「コントロールパネル」を
選択します。そこにある「ネットワーク」というアイコンをダブルクリックして,
ネットワークの設定を始めます。
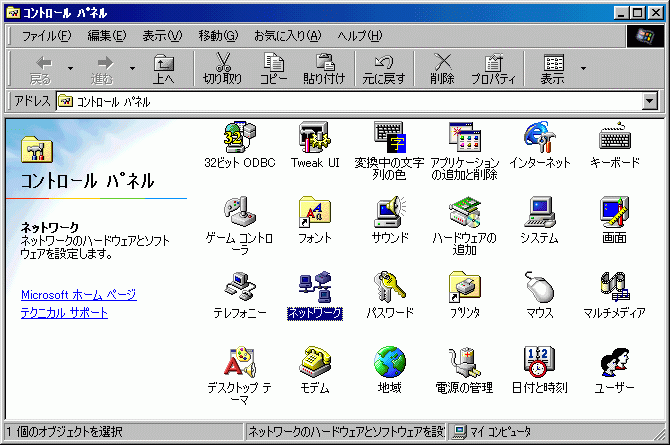
図 1: コントロールパネル
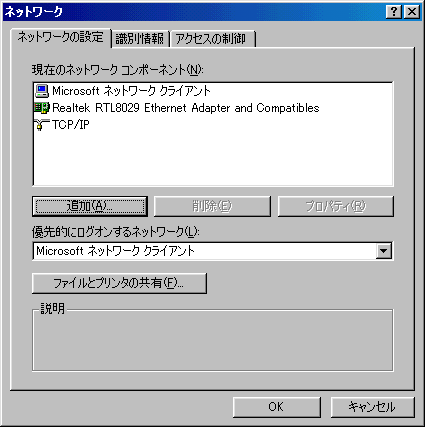
図 2: ネットワークの設定画面
この時,図 2 の様な画面になっていればよいのですが,
Windows98のインストール状態によって若干表示される内容が異なり
ます。以下の点に注意して不必要なコンポーネントを
「削除」して「TCP/IP」を組み込んでください。
「NetBEUI...」「IPX/SPX...」
という記述が含まれるコンポーネントは特に必要ありません。
(
特にTAINS88 ではこれらのコンポーネントを利用してはいけません
)。
この行を削除してください。
また「TCP/IP」という行が含まれていなかったら,次の手順で組み込んで
ください。
- 「追加ボタン」を押す
- 「ネットワークコンポーネントの選択」から「プロトコル」を選ぶ(図 3)
- 「ネットワークプロトコルの選択」から「製造元:Microsoft」
「ネットワークプロトコル: TCP/IP」を押す(図 4)
その後「OK」ボタンを押してください。
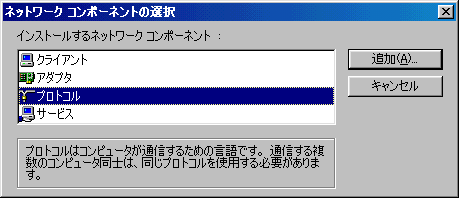
図 3: ネットワークコンポーネントの選択
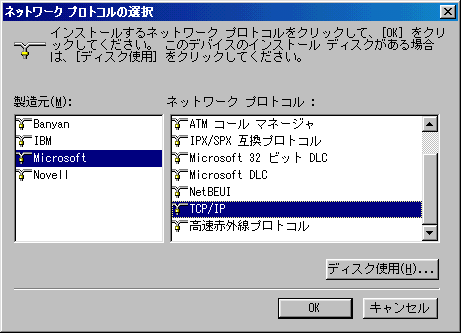
図 4: プロトコルの選択
以上で図 2 の様になると思います。
次に,「TCP/IP」を選択して「プロパティ」のボタンを押してください。
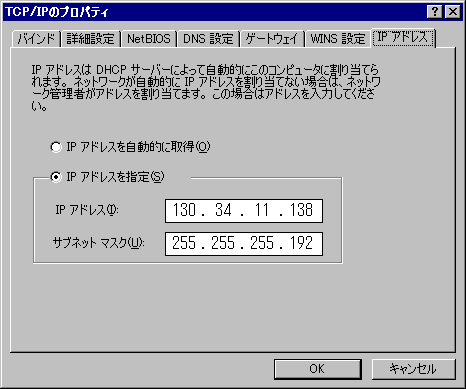
図 5: IPアドレスの入力
ここで割り当てられたIPアドレスを指定します(図 5)。「IPアドレスを指定」を選
択しIPアドレスと,サブネットマスクを入力してください。
(*1)
次に「ゲートウェイ」タブを押し,ゲートウェイアドレスを入力します(図 6)。
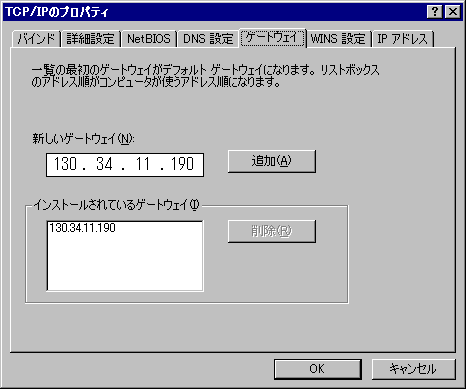
図 6: ゲートウェイアドレスの入力
「新しいゲートウェイ」と書いてあるボックスにゲートウェイのアドレスを書き込み,
「追加」ボタンを押してください。
次に,DNSサーバのアドレスを設定します(図 7)。
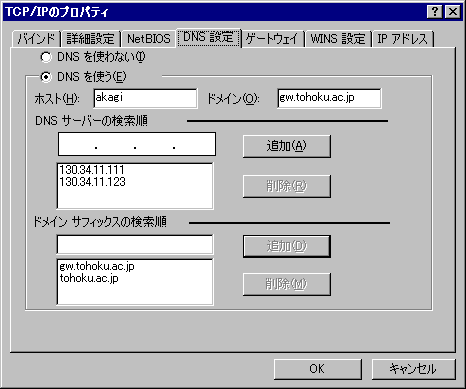
図 7: DNSの設定入力
ここでは「DNSを使う」をチェックします。そして「ホスト」にそのマシンのホスト名
(ここでは例として``akagi''),「ドメイン」にはそのマシンの属しているドメイン名
(ここでは例として``gw.tohoku.ac.jp'')を設定します。そして,「DNS
サーバの検索順序」にDNSサーバのアドレスを入力します(複数ある場合はそれ
を優先順位の順に入力します)。ドメインサフィックスはDNS検索時にホスト名
しか与えられなかった場合,その後ろにドメイン名として補完されるドメイン
を与えます。ここではこのマシン属するgw.tohoku.ac.jp等を追加しておき
ます。
最後にWINSサーバのアドレスを入力します(図 8)。ただし,TAINS88 に
接続している場合を除けば,WINSサーバは特に設定しなくてもかまいません。
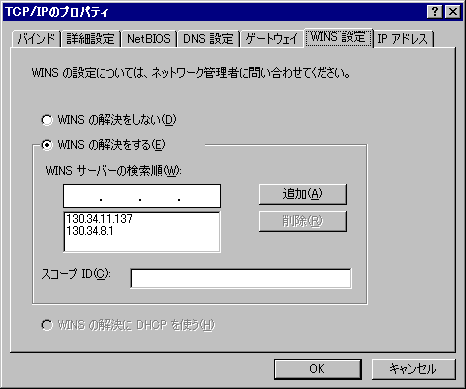
図 8: WINSの設定入力
設定するには「WINSの解決をする」をチェックして,部局で定められている
WINSサーバのアドレスか,TAINS 公式WINSサーバのアドレス
``130.34.11.137''``130.34.8.1''を
「WINSサーバの検索順」に入力して下さい。
以上の設定が終了したら,「OK」ボタンを押してください。すぐ利用したい方は,
図 2 の画面でも「OK」ボタンを押し,Windows98を再起動後
(この時Win98のCD-ROMの挿入を求められる場合もあります),
ケーブルを接続して下さい。WWW,FTPなどの一般的なサービスが利用可能にな
るはずです。利用できない場合,直ちにマシンをシャットダウンし,
ケーブルをはずして,再起動後に設定を確認してください。
(*1)
DHCP などを導入している部局などは,部局での設定法に従ってください。
2.4 Microsoftネットワークを利用するための設定
Microsoftネットワークとは,他のWindowsマシンやSambaというサービスが
動作しているUNIXマシンのファイルやプリンタを自分のマシンで直接(FTPなど
で転送しなくても)利用する事ができる仕組みです。デスクトップにある
「ネットワークコンピュータ」というアイコンはそのネットワーク上の資源を
表示するためのものです。
Microsoftネットワーククライアント,Microsoftネットワーク共有サービスを
使う必要がない(ファイル/プリンタを共有する必要がない)という方は,
図 2 において,これらのコンポーネントを削除してください。
Microsoftネットワーククライアント,Microsoftネットワーク共有サービスを
使いたい方はまず,図 2 でウインドウの「識別情報」タブをクリッ
クして識別情報の設定を行ってください(図 9)。
ここで重要なのは,「コンピュータ名」と「ワークグループ」です。
ここでいうコンピュータ名とワークグループはTCP/IPでいうホスト名と
ドメイン名とは異なります。
「コンピュータ名」にはTCP/IPのホスト名とドメイン名の最初のピリオドまで
を-(ハイフン)
(*2)
でつないだものを15文字以内で入力します。例えばこのマシンのホスト
名が``akagi'',ドメイン名が``gw.tohoku.ac.jp''だとしますと,コンピュータ名
は``akagi-gw''にします。
「ワークグループ」にはそのマシンが参加するグループ名を入力しますが,研
究室や部局で使っているものと同一のものにします。
まだ,ワークグループがその部局/研究室にない場合
東北大学ではワークグループ名の管理を行いるので,
その際にはまず,ワークグループの登録が必要です
(*3)。
http://ayanami.gw.tohoku.ac.jp/workgroup/application.htm
にて登録を行ってください。
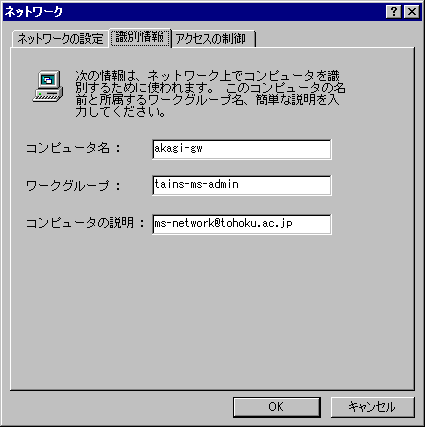
図 9: 識別情報の設定
「コンピュータの説明」にはその計算機を管理している人に届くメールアドレスを
入力してください。これは,万一設定に問題がある場合などに連絡を行うため
に必要です。
(*2)
以前に,コンピュータ名はホスト名とドメイン名を
``.''(ピリオド)でつないだもの,とされていた時期がありましたが,
Windows95の動作等に影響が出ることがわかり,ハイフンでも良いことになり
ました
(*3)
登録していないワーク
グループ名を利用した場合,その計算機の運用停止を命令されることがあります。
2.5 Microsoftネットワーク共有サービスの組み込み
次に,他のマシンのデスクトップの「ネットワークコンピュータ」というアイ
コンから,今設定しているマシンの資源にアクセスできるようにするための共
有サービスの設定について説明します。
このサービスを利用するためには,識別情報やアクセス権の管理の設定を行う
必要があります。さらにネットワークの設定でファイル,プリンタの共有を可
能にしておく必要があります。
また,ファイルの盗難などの無用なトラブルを避けるためにこのサービスを組
み込む計算機は必要最低限にし,
共有したフォルダには必ずパスワードを設定してください。
まず,図 2 の画面で,追加を押し,TCP/IPを追加設定したときのように
「Microsoftネットワーク共有サービス」を追加します。この時は「構成ファイル」に
「サービス」を選んで,「製造元:Microsoft」「サービス:Microsoftネット
ワーク共有サービス」を選択します。画面は図 10 の様になると思い
ます。
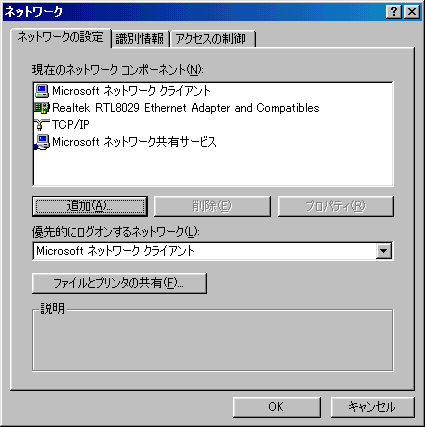
図 10: 共有サービス組み込み後の画面
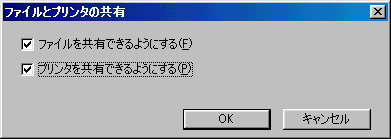
図 11: ファイルとプリンタの共有の設定
次に,「ネットワークの設定」タブから「ファイルとプリンタの共有」という
ボタンを押して,「ファイルを共有できるようにする」「プリンタを共有でき
るようにする」のうち必要な物をチェックしておきます(図 11)。
以上の設定を終えたら,「OK」ボタンを押して,Windowsからの指示に従い
マシンを再起動してください。再起動後,他のマシンからもアクセスしたい
フォルダを選択して,右クリック-「共有」を選択して各種設定を行ってくだ
さい。この時,セキュリティ対策の観点から
必ずパスワードを設定するようにお願いします。
3 最後に
少々駆け足となりましたが,これでWindows98のネットワークへの接続につい
ての説明とさせていただきます。不明な点などがございましたら,TAINS 利用
研究会MS-NETWORKグループ(ms-network@ayanami.gw.tohoku.ac.jp)まで
ご連絡下さい。また当グループでは,最近特に問題となっているセキュリティ
に関する情報や,その他学内で共有すべき情報をみなさんにいち早く知っても
らうために,Windowsユーザのための掲示板の開設の準備をすすめております。
当グループのホームページ
http://ayanami.gw.tohoku.ac.jp/
を是非ご覧下さい。
www-admin@tohoku.ac.jp
pub-com@tohoku.ac.jp