
情報シナジーセンター 佐伯田鶴



PPP接続を行うには,パソコンの他に,モデム,電話回線(携帯電話,PHSも可)が必要です。PHSでの接続はPIAFS 32k 以下になりますのでご注意ください。
| アクセスサーバへのアクセスポイント | は | 情報シナジーセンターにお問い合わせ下さい |
|---|---|---|
| 指定するネームサーバアドレス | は | 普段お使いの各部局のもの |
| (もしわからなければ | プライマリDNS 130.34.11.123 | |
| セカンダリDNS 130.34.11.111 | を指定) |
となっています。
ここでは,Windows 2000 で,TAINS 上のサーバに PPP 接続を行うための設定方法を説明します。 Windows 98, Windows Me については SuperTAINS ニュース No.20「PPPの設定---Windows95/98編---」を参考にして下さい。
| [スタート],[設定],[ネットワークとダイヤルアップ接続],[新しい接続の作成]の順にクリックします。 | 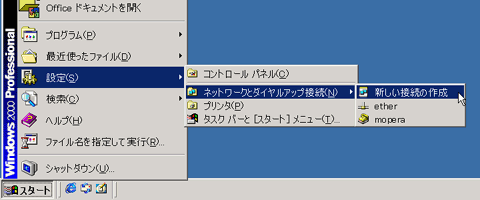 |
| 図2-1: [新しい接続の作成] | |
| [次へ]をクリックします。 | 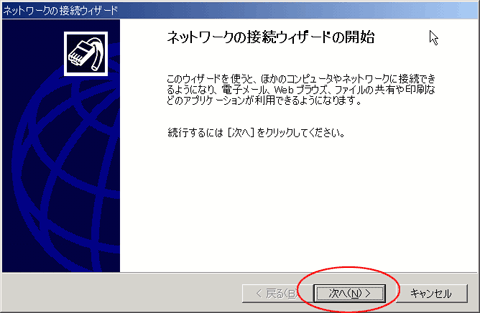 |
| 図2-2: [ネットワークの接続ウィザードの開始] | |
| [インターネットにダイヤルアップ接続する]をチェックし,[次へ]をクリックします。 | 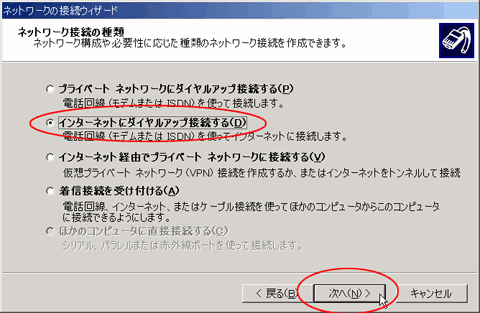 |
| 図2-3: [ネットワーク接続の種類] | |
| [インターネット接続を手動で設定するか,またはローカルエリアネットワーク(LAN)を使って接続します]をチェックし,[次へ]をクリックします。 | 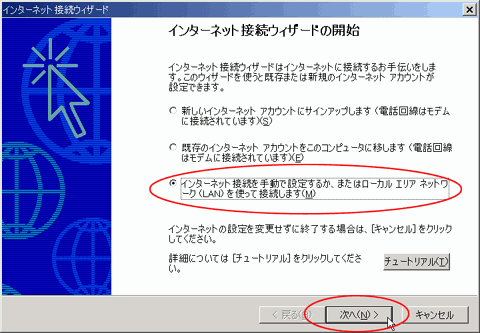 |
| 図2-4: [インターネット接続ウィザードの開始] | |
| [電話回線とモデムを使ってインターネットに接続します]をチェックし,[次へ]をクリックします。 | 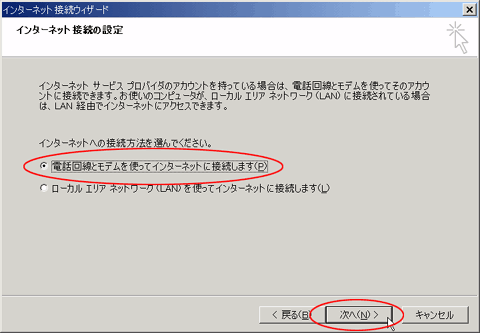 |
| 図2-5: [インターネット接続の設定] | |
| アクセスポイントの電話番号を入力し,[詳細設定]をクリックします。 | 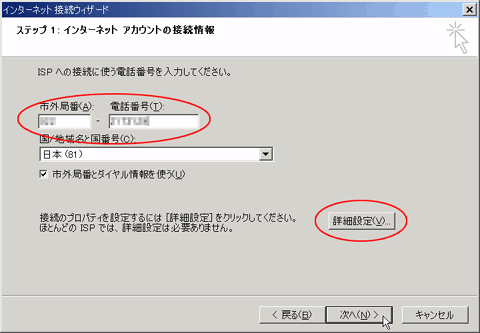 |
| 図2-6: [インターネットアカウントの接続情報] | |
| [接続の種類]は[PPP(point to pointプロトコル)],[ログオンの手続き]は[なし ]を選択し,[アドレス]タブをクリックします。 | 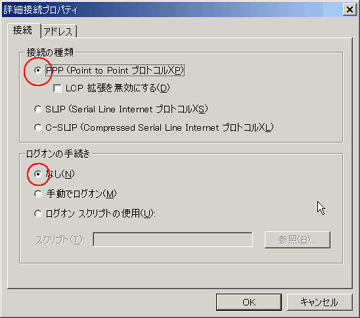 |
| 図2-7: [詳細接続プロパティ]接続 | |
| [IP アドレス]は[インターネットサービスプロバイダによる自動割り当て] を選択し,[ISPによるDNS(ドメイン ネーム サービス)アドレス自動割り当て]は[常に使用する]を選択します。 [プライマリDNS]と[セカンダリDNS]は,普段お使いの各部局や学科等のサーバのIPアドレスを入力します。もしわからなければ,
セカンダリDNS 130.34.11.111 入力後,[OK]をクリックします。 |
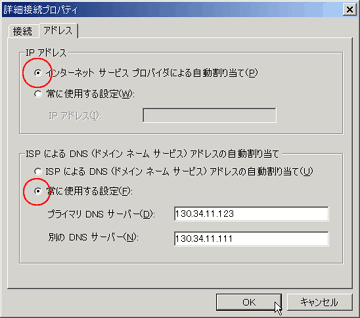 |
| 図2-8: [詳細接続プロパティ]アドレス |
前の画面に戻ったら,[次へ]をクリックします。
| ユーザ名とパスワードの欄に利用申請によって取得したユーザIDとパスワードを入力し,[次へ]をクリックします。 | 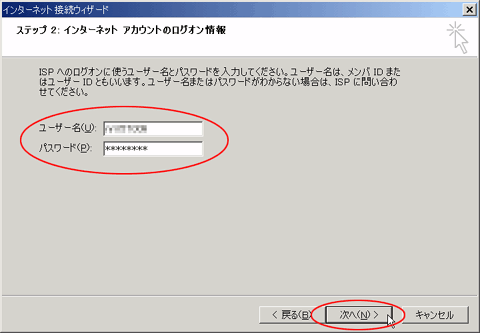 |
| 図2-9: [インターネットアカウントのログオン情報] | |
| [接続名]に適当な名前を入力し(ここでは[TAINS]とします),[次へ]をクリックします。 | 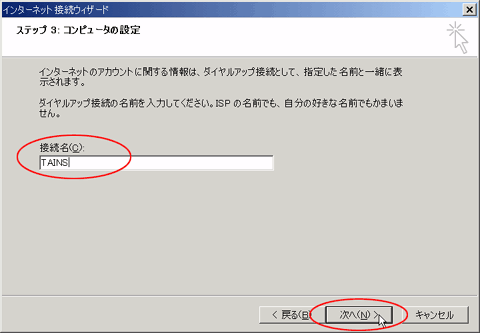 |
| 図2-10: [コンピュータの設定] | |
| [いいえ]をチェックし[次へ]をクリックします。 ※本稿ではダイアルアップ接続のみを扱います。電子メールの設定は,お使いのメールソフトにて設定して下さい。 |
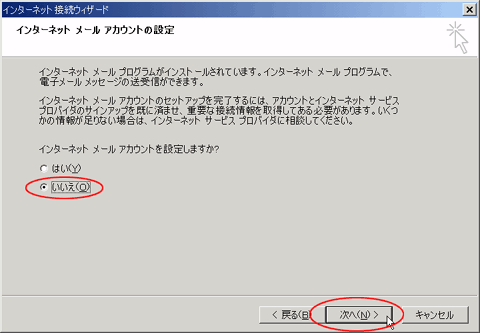 |
| 図2-11: [インターネット メール アカウントの設定] | |
| [今すぐインターネットに接続するにはここを選び[完了]をクリックしてください]のチェックを外し,[完了]をクリックします。 接続の方法は次の項で説明します。 |
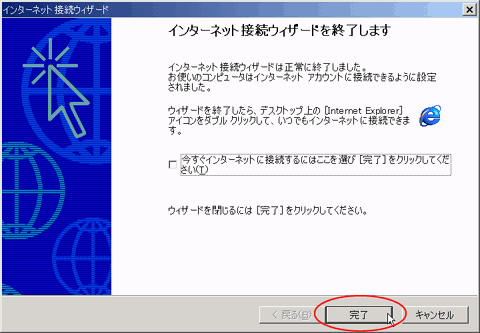 |
| 図2-12: [インターネット接続ウィザードの終了] |
以上で準備は終りです。
| PPPサーバへの接続を行うには,パソコンが電話回線と接続されていることを確認した後,[マイコンピュータ]を開き,[ネットワークとダイヤルアップの接続]をクリックし,その中の接続先のアイコン(ここでは[TAINS])をダブルクリックします。 | 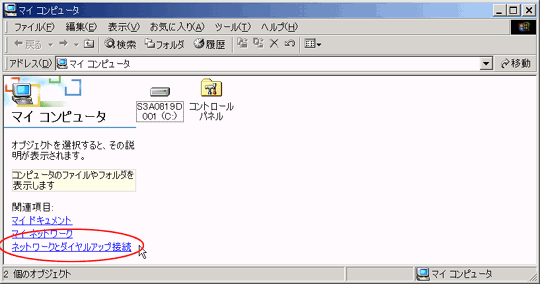 |
| 図3-1: [ネットワークとダイヤルアップ接続] | |
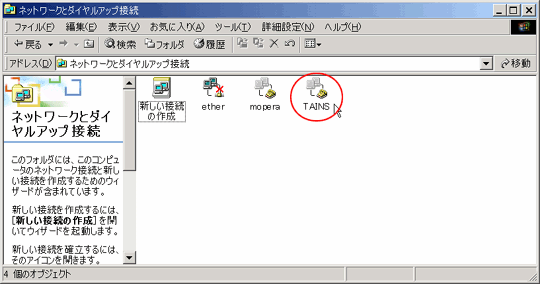 |
|
| 図3-2: 接続先のアイコン | |
| [接続]というダイアログが開きます。ユーザ名に間違いがないかどうか確認した後,[ダイヤル]をクリックします。 | 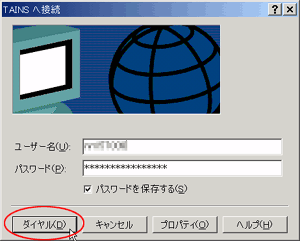 |
| 図3-3: 接続 | |
| PPP接続が開始され,「ダイヤルしています...」のメッセージが表示されます。 | 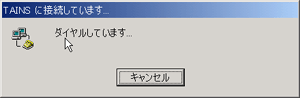 |
| 図3-4: サーバに接続中 | |
| 接続に成功すると,次に認証に移ります。画面には「ユーザー名とパスワードを検証中..」のメッセージが表示されます。 | 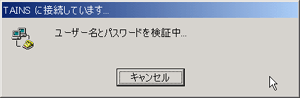 |
| 図3-5: 検証中 | |
| また,PPP接続中はタスクバーにPPPのアイコンが表示されます。 | 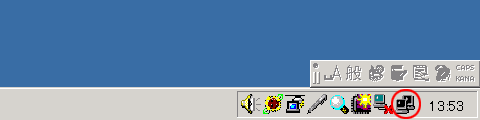 |
| 図3-6: タスクバーのPPPアイコン |
接続後は,研究室のサーバ等を利用することができます。
| PPP接続を終了するには,使用しているネットワークのアプリケーションを終了させた後,タスクバーのPPPアイコンをマウスの右ボタンでクリックし,メニューから[切断]を選択して下さい。 | 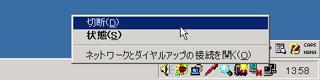 |
| 図4-1: [切断] |
| [スタート],[設定],[ネットワークとダイヤルアップ接続]の順に選択し,変更したい項目(ここではTAINS)をクリックします。 | 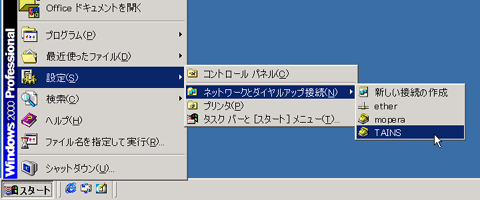 |
| 図5-1: 設定の変更 | |
| [プロパティ]をクリックします。 | 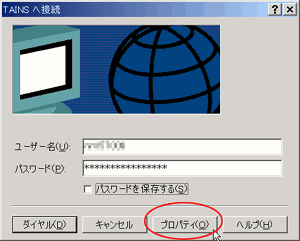 |
| 図5-2: 設定の変更 | |
| 電話番号を修正して,[OK]をクリックします。 | 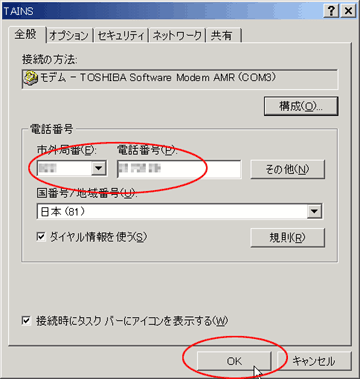 |
| 図5-3: 電話番号の変更 |
以上で電話番号の変更ができます。
