
情報シナジーセンター 佐伯田鶴



PPP接続を行うには,パソコンの他に,モデム,電話回線(携帯電話,PHSも可)が必要です。PHSでの接続はPIAFS 32k 以下になりますのでご注意ください。
| アクセスサーバへのアクセスポイント | は | 情報シナジーセンターにお問い合わせ下さい |
|---|---|---|
| 指定するネームサーバアドレス | は | 普段お使いの各部局のもの |
| (もしわからなければ | プライマリDNS 130.34.11.123 | |
| セカンダリDNS 130.34.11.111 | を指定) |
となっています。
ここでは,Windows XP で,TAINS 上のサーバに PPP 接続を行うための設定方法を説明します。 Windows 98, Windows Me については SuperTAINS ニュース No.20「PPPの設定---Windows95/98編---」を参考にして下さい。
| [スタート]をクリックし,その中から[コントロールパネル]を選択します。 | 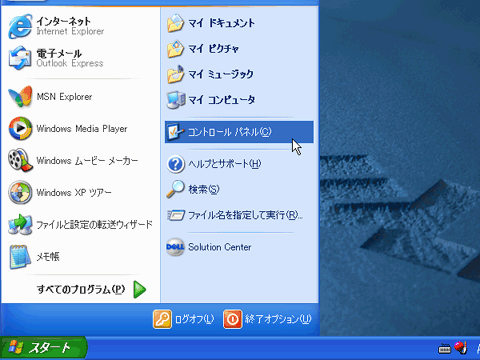 |
| 図2-1: [スタート]メニュー | |
| 画面左上の[クラシック表示に切り替える]をクリックします。 | 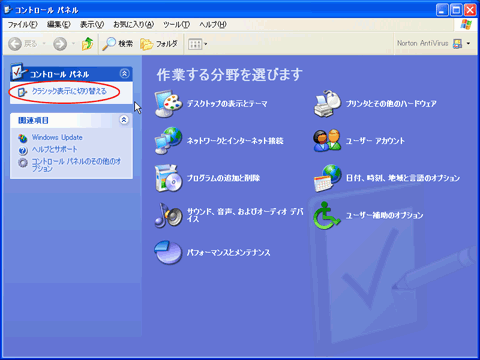 |
| 図2-2: [コントロールパネル] | |
| [ネットワーク接続]をダブルクリックします。 | 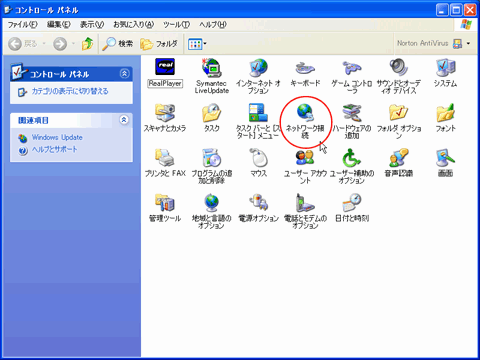 |
| 図2-3: [ネットワーク接続] | |
| 画面左上にある[ネットワークタスク]内の[新しい接続を作成する]をクリックします。 | 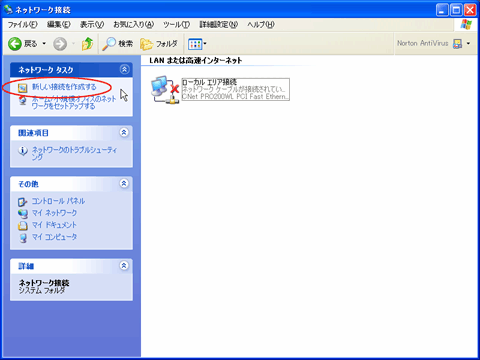 |
| 図2-4: [ネットワークタスク] | |
| 新しい接続ウィザードが起動しますので,[次へ]をクリックします。 | 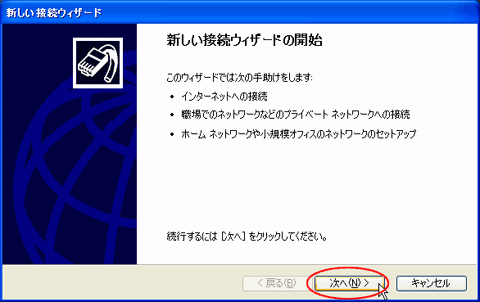 |
| 図2-5: [新しい接続ウィザードの開始] | |
| [インターネットに接続する]をチェックし,[次へ]をクリックします。 | 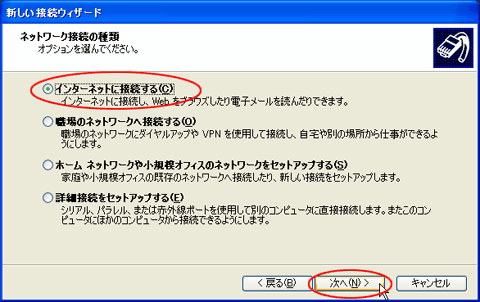 |
| 図2-6: [ネットワーク接続の種類] | |
| [接続を手動でセットアップする]をチェックし,[次へ]をクリックします。 | 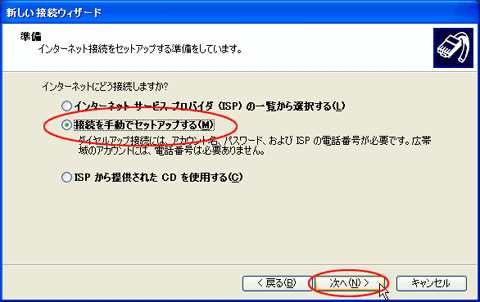 |
| 図2-7: [準備] | |
| [ダイヤルアップモデムを使用して接続する]をチェックし,[次へ]をクリックします。 | 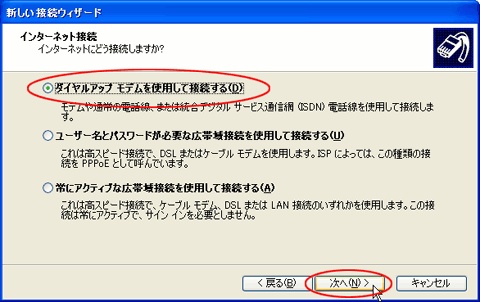 |
| 図2-8: [インターネット接続] | |
| [接続名]に適当な名前を入力し(ここでは[TAINS]とします),[次へ]をクリックします。 | 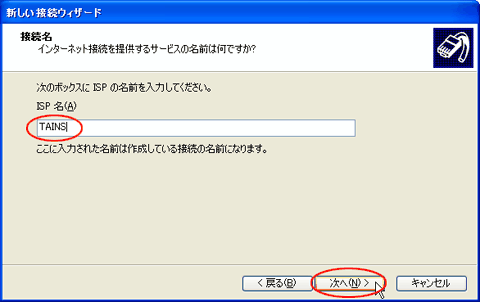 |
| 図2-9: [接続名] | |
| アクセスポイントの電話番号を入力し,[次へ]をクリックします。 | 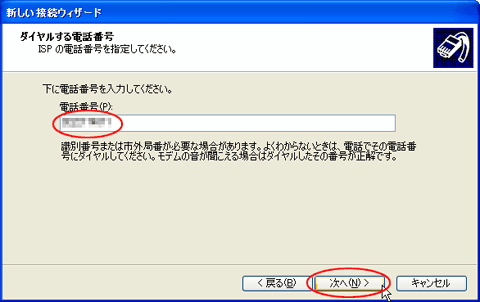 |
| 図2-10: [ダイヤルする電話番号] | |
| ユーザ名とパスワードの欄に利用申請によって取得したユーザIDとパスワードを入力し,[次へ]をクリックします。 | 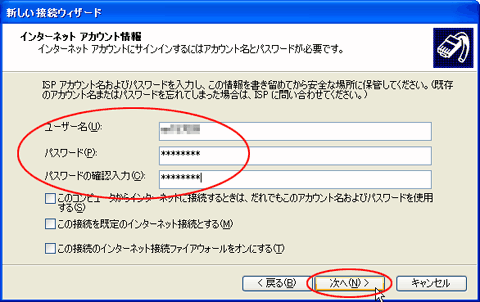 |
| 図2-11: [インターネットアカウント情報] | |
| [完了]をクリックします。 | 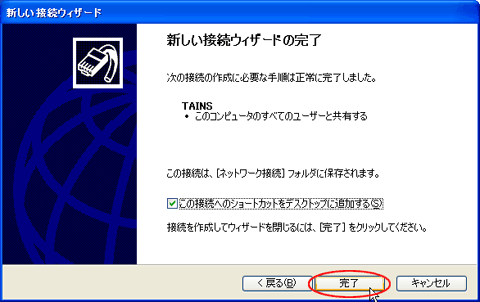 |
| 図2-12: [新しい接続ウィザードの完了] | |
| 接続の画面が開きますので,[プロパティ]をクリックします。 | 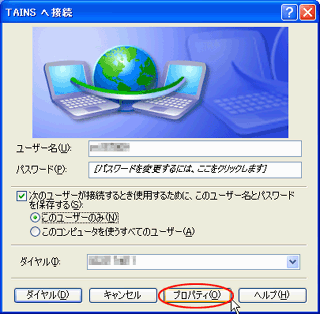 |
| 図2-13: 接続の[プロパティ] | |
| [ネットワーク]タブをクリックします。 | 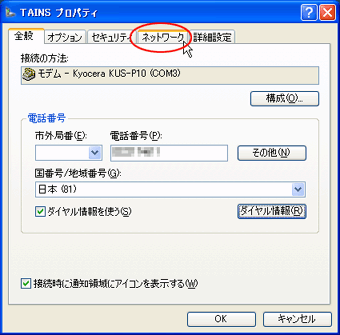 |
| 図2-14: [ネットワーク]タブ | |
| [インターネットプロトコル(TCP/IP)]をクリックして,[プロパティ]をクリックします。この時,左側のチェックを外さないようにして下さい。 | 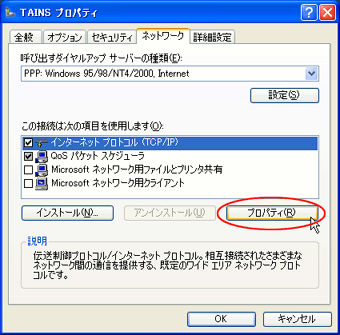 |
| 図2-15: [ネットワーク]タブ | |
[IPアドレスを自動的に取得する]を選択し,[次のDNSサーバのアドレスを使う]を選択します。[優先DNSサーバー]と[代替DNSサーバー]は,普段お使いの各部局や学科等のサーバのIPアドレスを入力します。もしわからなければ,
代替DNSサーバー 130.34.11.111 入力後,[OK]をクリックします。 |
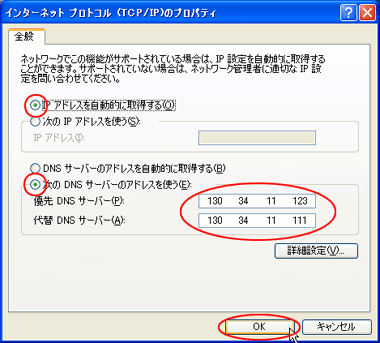 |
| 図2-16: [インターネットプロトコル(TCP/IP)のプロパティ] | |
| 前の画面に戻ったら,[OK]をクリックします。以上で準備は終りです。[ダイヤル]をクリックして接続します。 | 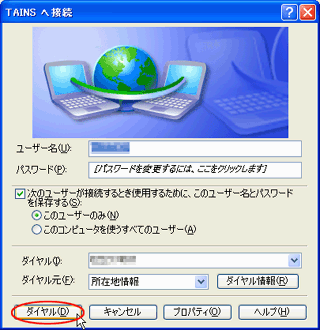 |
| 図2-17: [接続] |
| PPPサーバへの接続を行うには,パソコンが電話回線と接続されていることを確認した後, [スタート],[接続],接続先のアイコン(ここでは[TAINS])の順にクリックします。 | 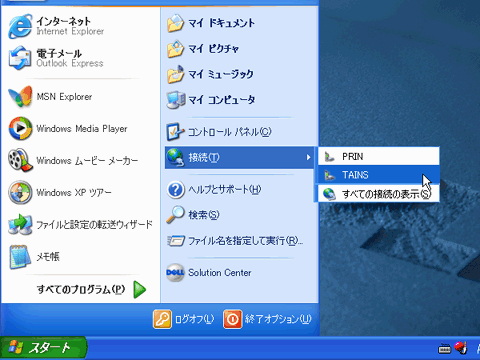 |
| 図3-1: [接続] | |
| [接続]というダイアログが開きます。ユーザ名,電話番号に間違いがないかどうか確認した後,[ダイヤル]をクリックします。 | 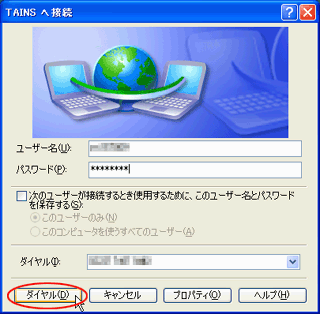 |
| 図3-2: [接続] | |
| 接続に成功すると,次に認証に移ります。画面には「ユーザー名とパスワードを検証中..」のメッセージが表示されます。 | 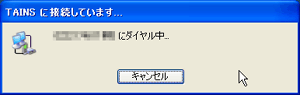 |
| 図3-3: [検証中] | |
| また,PPP接続中はタスクバーにPPPのアイコンが表示されます。 |  |
| 図3-4: タスクバーのPPPアイコン |
接続後は,研究室のサーバ等を利用することができます。
| PPP接続を終了するには,使用しているネットワークのアプリケーションを終了させた後,タスクバーのPPPアイコンをマウスの右ボタンでクリックし,メニューから[切断]を選択して下さい。 | 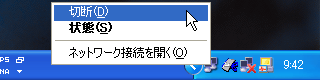 |
| 図4-1: [切断] |
